ШўЩ…ЩҲШІШҙ ШӘШәЫҢЫҢШұ ШұЩ…ШІ ЩҲШұЩҲШҜ ШҜШұ ЩҲЫҢЩҶШҜЩҲШІ ЫұЫұ
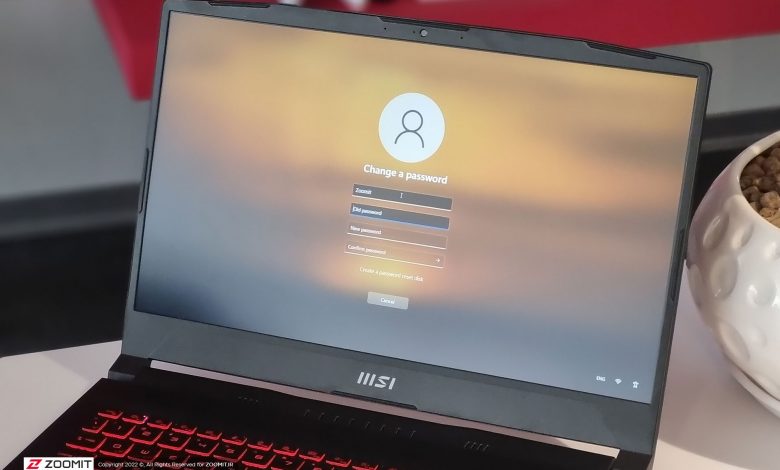
ШўЩ…ЩҲШІШҙ ШӘШәЫҢЫҢШұ ШұЩ…ШІ ЩҲШұЩҲШҜ ШҜШұ ЩҲЫҢЩҶШҜЩҲШІ ЫұЫұ
ШЁЫҢШҙШӘШұ Ъ©Ш§ШұШЁШұШ§ЩҶ ШЁШұШ§ЫҢ Щ…ШӯШ§ЩҒШёШӘ Ш§ШІ ШұШ§ЫҢШ§ЩҶЩҮвҖҢЩҮШ§ЫҢ ЩҲЫҢЩҶШҜЩҲШІЫҢ Ш®ЩҲШҜ ЫҢЪ© ЩҫЫҢЩҶ ШіШ§ШҜЩҮ ЪҶЩҮШ§Шұ ШұЩӮЩ…ЫҢ ШұШ§ ШЁЩҮ Ш¬Ш§ЫҢ ЫҢЪ© ШұЩ…ШІ Ш№ШЁЩҲШұ ЩҫЫҢЪҶЫҢШҜЩҮ Ш§ЩҶШӘШ®Ш§ШЁ Щ…ЫҢвҖҢЪ©ЩҶЩҶШҜШӣ ЩҫЫҢЩҶ Ъ©ЩҲШӘШ§ЩҮШҢ ШіШ§ШҜЩҮ ЩҲ ШЁЩҮвҖҢШұШ§ШӯШӘЫҢ ЩӮШ§ШЁЩ„ ЫҢШ§ШҜШўЩҲШұЫҢ Ш§ШіШӘ. ЩҮШұ ЪҶЩҶШҜ ЩҲЩӮШӘ ЫҢЪ©ШЁШ§Шұ ШЁШұШ§ЫҢ ШӘШәЫҢЫҢШұ ШӘЩҶШёЫҢЩ…Ш§ШӘ ШіЫҢШіШӘЩ… ЩҶЫҢШ§ШІ ШЁЩҮ ШұЩ…ШІ Ш№ШЁЩҲШұ ШӯШіШ§ШЁ Ъ©Ш§ШұШЁШұЫҢ ШҜШ§ШұЫҢШҜ ЩҲ ШҜШұ ЪҶЩҶЫҢЩҶ ШіЩҶШ§ШұЫҢЩҲЫҢЫҢ ШЁЩҮ ЩҶШёШұ Щ…ЫҢвҖҢШұШіШҜ ШЁШіЫҢШ§ШұЫҢ Ш§ШІ Ш§ЩҒШұШ§ШҜ ШұЩ…ШІ Ш№ШЁЩҲШұЫҢ ШұШ§ Ъ©ЩҮ ШӘШ№ЫҢЫҢЩҶ Ъ©ШұШҜЩҮ ШЁЩҲШҜЩҶШҜ ЩҒШұШ§Щ…ЩҲШҙ Щ…ЫҢвҖҢЪ©ЩҶЩҶШҜШӣ Ш§Щ…Ш§ Ш¬Ш§ЫҢ ЩҶЪҜШұШ§ЩҶЫҢ ЩҶЫҢШіШӘ ШҜШұ ЩҲЫҢЩҶШҜЩҲШІ ЫұЫұ ШЁЩҮвҖҢШұШ§ШӯШӘЫҢ Щ…ЫҢвҖҢШӘЩҲШ§ЩҶЫҢШҜ ШұЩ…ШІ Ъ©Ш§Щ…ЩҫЫҢЩҲШӘШұ Ш®ЩҲШҜ ШұШ§ ШӘШәЫҢЫҢШұ ШҜЩҮЫҢШҜ.
ШҜШұ Ш§ЫҢЩҶ ШўЩ…ЩҲШІШҙ Щ…ЫҢвҖҢШўЩ…ЩҲШІЫҢШҜ Ъ©ЩҮ ЪҶЪҜЩҲЩҶЩҮ ЫҢЪ© ШұЩ…ШІ Ш№ШЁЩҲШұ Ш¬ШҜЫҢШҜ ШҜШұ ЩҲЫҢЩҶШҜЩҲШІ ЫұЫұ ШЁШҜЩҲЩҶ ШҜШ§ЩҶШіШӘЩҶ ШұЩ…ШІ Ш№ШЁЩҲШұ ЩӮШҜЫҢЩ…ЫҢ ШӘЩҶШёЫҢЩ… Ъ©ЩҶЫҢШҜ ЫҢШ§ Ш§ЪҜШұ ШұЩ…ШІ Ш№ШЁЩҲШұ ЩҒШ№Щ„ЫҢ ШұШ§ ШЁЩҮ Ш®Ш§Ш·Шұ ШҜШ§ШұЫҢШҜШҢ ЪҶЪҜЩҲЩҶЩҮ ШЁЩҮ ШӘШәЫҢЫҢШұ ШұЩ…ШІ ЩҲШұЩҲШҜ ШҜШұ ЩҲЫҢЩҶШҜЩҲШІ ЫұЫұ ШЁЩҫШұШҜШ§ШІЫҢШҜ.
Ш№ЩҶШ§ЩҲЫҢЩҶ Ш§ЫҢЩҶ Щ…ЩӮШ§Щ„ЩҮ:
- ШӘШәЫҢЫҢШұ ШұЩ…ШІ Ш№ШЁЩҲШұ ШҜШұ ЩҲЫҢЩҶШҜЩҲШІ ЫұЫұ
- ШӘШәЫҢЫҢШұ ШұЩ…ШІ Ш№ШЁЩҲШұ ШӯШіШ§ШЁ Щ…Ш§ЫҢЪ©ШұЩҲШіШ§ЩҒШӘ Щ…ШӘШөЩ„ ШЁЩҮ ЩҲЫҢЩҶШҜЩҲШІ ЫұЫұ
- ШӘШәЫҢЫҢШұ ШұЩ…ШІ Ш№ШЁЩҲШұ ШҜШұ ЩҲЫҢЩҶШҜЩҲШІ ЫұЫұ ШЁШҜЩҲЩҶ ШҜШ§ЩҶШіШӘЩҶ ШұЩ…ШІ Ш№ШЁЩҲШұ ЩҒШ№Щ„ЫҢ
ШӘШәЫҢЫҢШұ ЩҫШіЩҲШұШҜ ШҜШұ ЩҲЫҢЩҶШҜЩҲШІ ЫұЫұ
ШӘШәЫҢЫҢШұ Password
Ш§ЪҜШұ ШұЩ…ШІ Ш№ШЁЩҲШұ ЩҒШ№Щ„ЫҢ ШұШ§ЫҢШ§ЩҶЩҮ ШҙШ®ШөЫҢ ЩҲЫҢЩҶШҜЩҲШІ ЫұЫұ Ш®ЩҲШҜ ШұШ§ Щ…ЫҢвҖҢШҜШ§ЩҶЫҢШҜШҢ Щ…ЫҢвҖҢШӘЩҲШ§ЩҶЫҢШҜ ШЁЩҮвҖҢШұШ§ШӯШӘЫҢ ШўЩҶ ШұШ§ Ш§ШІ ШӘЩҶШёЫҢЩ…Ш§ШӘ ШӘШәЫҢЫҢШұ ШҜЩҮЫҢШҜ. Ъ©Ш§ЩҒЫҢ Ш§ШіШӘ Щ…ШұШ§ШӯЩ„ ШІЫҢШұ ШұШ§ ШҜЩҶШЁШ§Щ„ Ъ©ЩҶЫҢШҜ:
- Щ…ЫҢШ§ЩҶШЁШұ Ъ©ЫҢШЁЩҲШұШҜ Windows + I ШұШ§ ЩҒШҙШ§Шұ ШҜЩҮЫҢШҜ ШӘШ§ ШЁШұЩҶШ§Щ…ЩҮ ШӘЩҶШёЫҢЩ…Ш§ШӘ ШЁШ§ШІ ШҙЩҲШҜ. ШЁЩҮ Accounts > Sign-in options ШЁШұЩҲЫҢШҜ.
- ШЁШұШ§ЫҢ ШЁШ§ШІ Ъ©ШұШҜЩҶ ШЁШ®Шҙ Password Ъ©Щ„ЫҢЪ© Ъ©ЩҶЫҢШҜ ЩҲ ШіЩҫШі ШұЩҲЫҢ ШҜЪ©Щ…ЩҮ Change Ъ©Щ„ЫҢЪ© Ъ©ЩҶЫҢШҜ.
- ЩҫШі Ш§ШІ ШўЩҶШҢ ШұЩ…ШІ Ш№ШЁЩҲШұ ЩҒШ№Щ„ЫҢ ШұШ§ЫҢШ§ЩҶЩҮ ШҙШ®ШөЫҢ ЩҲЫҢЩҶШҜЩҲШІ ЫұЫұ Ш®ЩҲШҜ ШұШ§ ЩҲШ§ШұШҜ Ъ©ШұШҜЩҮ ЩҲ ШұЩҲЫҢ Next Ъ©Щ„ЫҢЪ© Ъ©ЩҶЫҢШҜ.
- ШҜШұ ШөЩҒШӯЩҮ ШЁШ№ШҜ Щ…ЫҢвҖҢШӘЩҲШ§ЩҶЫҢШҜ ШұЩ…ШІ Ш№ШЁЩҲШұ ШұШ§ ШЁЩҮвҖҢШұШ§ШӯШӘЫҢ ШӘШәЫҢЫҢШұ ШҜЩҮЫҢШҜ. ЩҮЩ…ЪҶЩҶЫҢЩҶ Щ…ЫҢвҖҢШӘЩҲШ§ЩҶЫҢШҜ ШұШ§ЩҮЩҶЩ…Ш§ЫҢЫҢ (hint) Ш§Ш¶Ш§ЩҒЩҮ Ъ©ЩҶЫҢШҜ ШӘШ§ ШҜШұ ШөЩҲШұШӘ ЩҒШұШ§Щ…ЩҲШҙ Ъ©ШұШҜЩҶ ШұЩ…ШІ Ш№ШЁЩҲШұ ШЁЩҮ ШҙЩ…Ш§ Ъ©Щ…Ъ© Ъ©ЩҶШҜ ШӯШіШ§ШЁ Ш®ЩҲШҜ ШұШ§ ШЁШ§ШІЫҢШ§ШЁЫҢ Ъ©ЩҶЫҢШҜ.
ШӘШәЫҢЫҢШұ ЩҫЫҢЩҶ
ШЁШұШ®ЫҢ Ш§ШІ Ъ©Ш§ШұШЁШұШ§ЩҶ ШЁШұШ§ЫҢ ЩҲШұЩҲШҜ ШіШұЫҢШ№ ШЁЩҮ ШұШ§ЫҢШ§ЩҶЩҮ ШҙШ®ШөЫҢ Ш®ЩҲШҜ ШЁЩҮ Ш¬Ш§ЫҢ ШұЩ…ШІ Ш№ШЁЩҲШұ ЫҢЪ© ЩҫЫҢЩҶ ШӘШ№ЫҢЫҢЩҶ Щ…ЫҢвҖҢЪ©ЩҶЩҶШҜ. Ш§ЪҜШұ Щ…ЫҢвҖҢШ®ЩҲШ§ЩҮЫҢШҜ ЩҫЫҢЩҶ ШұШ§ ШҜШұ ЩҲЫҢЩҶШҜЩҲШІ ЫұЫұ ШӘШәЫҢЫҢШұ ШҜЩҮЫҢШҜШҢ ШўЩ…ЩҲШІШҙ ШІЫҢШұ ШұШ§ ШҜЩҶШЁШ§Щ„ Ъ©ЩҶЫҢШҜ.
- Щ…ЫҢШ§ЩҶШЁШұ Ъ©ЫҢШЁЩҲШұШҜ Windows + I ШұШ§ ЩҒШҙШ§Шұ ШҜЩҮЫҢШҜ ШӘШ§ ШЁШұЩҶШ§Щ…ЩҮ ШӘЩҶШёЫҢЩ…Ш§ШӘ ШЁШ§ШІ ШҙЩҲШҜ. ШЁЩҮ Accounts > Sign-in options ШЁШұЩҲЫҢШҜ.
- ШЁШ®Шҙ PIN (Windows Hello) ШұШ§ ЪҜШіШӘШұШҙ ШҜЩҮЫҢШҜ ЩҲ ШіЩҫШі ШұЩҲЫҢ ШҜЪ©Щ…ЩҮ Change PIN Ъ©Щ„ЫҢЪ© Ъ©ЩҶЫҢШҜ.
- ШҜШұ ШөЩҒШӯЩҮ ШЁШ№ШҜШҢ ЩҫЫҢЩҶ ЩҒШ№Щ„ЫҢ ШұШ§ ШҜШұ ЩҒЫҢЩ„ШҜ Ш§ЩҲЩ„ ЩҲШ§ШұШҜ Ъ©ЩҶЫҢШҜ ЩҲ ШіЩҫШі ЫҢЪ© ЩҫЫҢЩҶ Ш¬ШҜЫҢШҜ ШҜШұШіШӘ ШҜШұ ШІЫҢШұ ШўЩҶ ШӘШ§ЫҢЩҫ Ъ©ЩҶЫҢШҜ. ЩҫЫҢЩҶ Ш¬ШҜЫҢШҜ ШұШ§ ШҜШұ ЩҒЫҢЩ„ШҜЩҮШ§ЫҢ Щ…ШӘЩҶЫҢ ШҜЩҲЩ… ЩҲ ШіЩҲЩ… ЩҲШ§ШұШҜ Ъ©ЩҶЫҢШҜ. ШҜШұ ЩҶЩҮШ§ЫҢШӘ ШұЩҲЫҢ OK Ъ©Щ„ЫҢЪ© Ъ©ЩҶЫҢШҜ.
ШӘШәЫҢЫҢШұ ШұЩ…ШІ Ш№ШЁЩҲШұ ШӯШіШ§ШЁ Щ…Ш§ЫҢЪ©ШұЩҲШіШ§ЩҒШӘ Щ…ШӘШөЩ„ ШЁЩҮ ЩҲЫҢЩҶШҜЩҲШІ ЫұЫұ
Ш§ЪҜШұ ЫҢЪ© ШӯШіШ§ШЁ ШўЩҶЩ„Ш§ЫҢЩҶ Щ…Ш§ЫҢЪ©ШұЩҲШіШ§ЩҒШӘ ШұШ§ ШЁЩҮ ШұШ§ЫҢШ§ЩҶЩҮ ШҙШ®ШөЫҢ ЩҲЫҢЩҶШҜЩҲШІ ЫұЫұ Ш®ЩҲШҜ Щ…ШӘШөЩ„ Ъ©ШұШҜЩҮвҖҢШ§ЫҢШҜШҢ Щ…ЫҢвҖҢШӘЩҲШ§ЩҶЫҢШҜ ШұЩ…ШІ Ш№ШЁЩҲШұ ШўЩҶ ШұШ§ ЩҶЫҢШІ ШӘШәЫҢЫҢШұ ШҜЩҮЫҢШҜ. ШӯШӘЫҢ Ш§ЪҜШұ ШұЩ…ШІ Ш№ШЁЩҲШұ ШӯШіШ§ШЁ Щ…Ш§ЫҢЪ©ШұЩҲШіШ§ЩҒШӘ Ш®ЩҲШҜ ШұШ§ ЩҒШұШ§Щ…ЩҲШҙ Ъ©ШұШҜЩҮвҖҢШ§ЫҢШҜШҢ ЩҶЪҜШұШ§ЩҶ ЩҶШЁШ§ШҙЫҢШҜ.
- ШўЩ…ЩҲШІШҙ ЩӮЩҒЩ„ ЪҜШ°Ш§ШҙШӘЩҶ ШұЩҲЫҢ ЩҫЩҲШҙЩҮвҖҢ ЩҮШ§ ШҜШұ ЩҲЫҢЩҶШҜЩҲШІ ЫұЫұ
- Ш§ЪҜШұ ШұЩ…ШІ Ш№ШЁЩҲШұ ШӯШіШ§ШЁ ШўЩҶЩ„Ш§ЫҢЩҶ Щ…Ш§ЫҢЪ©ШұЩҲШіШ§ЩҒШӘ Ш®ЩҲШҜ ШұШ§ ШЁЩҮ Ш®Ш§Ш·Шұ ШҜШ§ШұЫҢШҜШҢ ШЁЩҮ ШўШҜШұШі account.microsoft.com/security ШЁШұЩҲЫҢШҜ ЩҲ ШұЩ…ШІ Ш№ШЁЩҲШұ ШұШ§ ШӘШәЫҢЫҢШұ ШҜЩҮЫҢШҜ.
- ШҜШұ ШөЩҲШұШӘЫҢ Ъ©ЩҮ ЩҫШіЩҲШұШҜ ШӯШіШ§ШЁ ЩҲЫҢЩҶШҜЩҲШІ ЫұЫұ ШұШ§ ЩҒШұШ§Щ…ЩҲШҙ Ъ©ШұШҜЩҮвҖҢШ§ЫҢШҜШҢ ШЁЩҮ account.live.com/ResetPassword.aspx ШЁШұЩҲЫҢШҜ ЩҲ ШўШҜШұШі Ш§ЫҢЩ…ЫҢЩ„ Щ…Ш§ЫҢЪ©ШұЩҲШіШ§ЩҒШӘ ЫҢШ§ ШҙЩ…Ш§ШұЩҮ ШӘЩ„ЩҒЩҶ Ш®ЩҲШҜ ШұШ§ ЩҲШ§ШұШҜ Ъ©ЩҶЫҢШҜ. ЩҫШі Ш§ШІ ШўЩҶШҢ ЩҮЩҲЫҢШӘ Ш®ЩҲШҜ ШұШ§ Ш§ШІШ·ШұЫҢЩӮ ШҙЩ…Ш§ШұЩҮ ШӘЩ„ЩҒЩҶ ЫҢШ§ ШӯШіШ§ШЁ Ш§ЫҢЩ…ЫҢЩ„ ШЁШ§ШІЫҢШ§ШЁЫҢ ШӘШЈЫҢЫҢШҜ Ъ©ЩҶЫҢШҜ.
- ЩҫШі Ш§ШІ Ш§ЫҢЩҶЪ©ЩҮ Ъ©ЩҮ ШӘШЈЫҢЫҢШҜ Ъ©ШұШҜЫҢШҜ Ъ©ЩҮ ШӯШіШ§ШЁ Щ…ШӘШ№Щ„ЩӮ ШЁЩҮ ШҙЩ…Ш§ Ш§ШіШӘШҢ Щ…ЫҢвҖҢШӘЩҲШ§ЩҶЫҢШҜ ШұЩ…ШІ Ш№ШЁЩҲШұ ШӯШіШ§ШЁ Щ…Ш§ЫҢЪ©ШұЩҲШіШ§ЩҒШӘ ШұШ§ ШЁЩҮвҖҢШұШ§ШӯШӘЫҢ ШӘШәЫҢЫҢШұ ШҜЩҮЫҢШҜ. Щ…ЫҢвҖҢШӘЩҲШ§ЩҶЫҢШҜ ЫҢЪ© ШұЩ…ШІ Ш№ШЁЩҲШұ Ш¬ШҜЫҢШҜ Ш§ЫҢШ¬Ш§ШҜ Ъ©ЩҶЫҢШҜ ЩҲ ШЁШ§ ЩҮЩ…Ш§ЩҶ ШұЩ…ШІ Ш№ШЁЩҲШұ ШҜШұ ШұШ§ЫҢШ§ЩҶЩҮ ШҙШ®ШөЫҢ ЩҲЫҢЩҶШҜЩҲШІ ЫұЫұ Ш®ЩҲШҜ ЩҲШ§ШұШҜ ШҙЩҲЫҢШҜ. Ш№Щ„Ш§ЩҲЩҮ ШЁШұ Ш§ЫҢЩҶШҢ ЩҫШі Ш§ШІ ЩҲШұЩҲШҜ ШЁЩҮ ШіЫҢШіШӘЩ…ШҢ Щ…ЫҢвҖҢШӘЩҲШ§ЩҶЫҢШҜ ШӯШіШ§ШЁ ШўЩҶЩ„Ш§ЫҢЩҶ Щ…Ш§ЫҢЪ©ШұЩҲШіШ§ЩҒШӘ ШұШ§ Ш§ШІ ШұШ§ЫҢШ§ЩҶЩҮ ШҙШ®ШөЫҢ ЩҲЫҢЩҶШҜЩҲШІ ЫұЫұ Ш®ЩҲШҜ ШӯШ°ЩҒ Ъ©ШұШҜЩҮ ЩҲ ШЁЩҮ ЫҢЪ© ШӯШіШ§ШЁ Щ…ШӯЩ„ЫҢ ШӘШәЫҢЫҢШұ ШҜЩҮЫҢШҜ.
ШӘШәЫҢЫҢШұ ШұЩ…ШІ Ш№ШЁЩҲШұ ШҜШұ ЩҲЫҢЩҶШҜЩҲШІ ЫұЫұ ШЁШҜЩҲЩҶ ШҜШ§ЩҶШіШӘЩҶ ШұЩ…ШІ Ш№ШЁЩҲШұ ЩҒШ№Щ„ЫҢ
ШӘШәЫҢЫҢШұ ШұЩ…ШІ Ш№ШЁЩҲШұ Ш§ШІШ·ШұЫҢЩӮ User Accounts
Ш§ЪҜШұ ШұЩ…ШІ Ш№ШЁЩҲШұ ЩҒШ№Щ„ЫҢ ШұШ§ ШЁЩҮ Ш®Ш§Ш·Шұ ЩҶШҜШ§ШұЫҢШҜ ЩҲ ЩҮЩ…ЪҶЩҶШ§ЩҶ Щ…ЫҢвҖҢШ®ЩҲШ§ЩҮЫҢШҜ ШұЩ…ШІ Ш№ШЁЩҲШұ ШұШ§ЫҢШ§ЩҶЩҮ ШҙШ®ШөЫҢ ЩҲЫҢЩҶШҜЩҲШІ ЫұЫұ Ш®ЩҲШҜ ШұШ§ ШӘШәЫҢЫҢШұ ШҜЩҮЫҢШҜШҢ Щ…ЫҢвҖҢШӘЩҲШ§ЩҶЫҢШҜ Ш§ЫҢЩҶ Ъ©Ш§Шұ ШұШ§ ШЁШ§ Ш§ШЁШІШ§ШұЩҮШ§ ЩҲ ШҜШіШӘЩҲШұЩҮШ§ ШҜШ§Ш®Щ„ЫҢ Ш§ЩҶШ¬Ш§Щ… ШҜЩҮЫҢШҜ. ШЁЩҮ Ш®Ш§Ш·Шұ ШҜШ§ШҙШӘЩҮ ШЁШ§ШҙЫҢШҜ Ъ©ЩҮ Ш§Ъ©Ш«Шұ Ш§ЫҢЩҶ ШұЩҲШҙвҖҢЩҮШ§ ЩҒЩӮШ· ШЁШ§ ШӯШіШ§ШЁвҖҢЩҮШ§ЫҢ Щ…ШӯЩ„ЫҢ ШҜШұ ЩҲЫҢЩҶШҜЩҲШІ ЫұЫұ Ъ©Ш§Шұ Щ…ЫҢвҖҢЪ©ЩҶШҜ.
- Windows + R ШұШ§ ЩҒШҙШ§Шұ ШҜЩҮЫҢШҜ ШӘШ§ Ъ©Ш§ШҜШұ Run ШЁШ§ШІ ШҙЩҲШҜ. netplwiz ШұШ§ ШӘШ§ЫҢЩҫ Ъ©ШұШҜЩҮ ЩҲ Ш§ЫҢЩҶШӘШұ ШЁШІЩҶЫҢШҜ.
- ШӯШіШ§ШЁЫҢ Ъ©ЩҮ ШұЩ…ШІ ШўЩҶ ШұШ§ ЩҒШұШ§Щ…ЩҲШҙ Ъ©ШұШҜЩҮвҖҢШ§ЫҢШҜ ШұШ§ Ш§ЩҶШӘШ®Ш§ШЁ Ъ©ЩҶЫҢШҜ ЩҲ ШұЩҲЫҢ Reset Password Ъ©Щ„ЫҢЪ© Ъ©ЩҶЫҢШҜ.
- ШҜШұ ЩҫЩҶШ¬ШұЩҮ ШЁШ№ШҜЫҢ ЫҢЪ© ШұЩ…ШІ Ш№ШЁЩҲШұ Ш¬ШҜЫҢШҜ ШЁШұШ§ЫҢ ШұШ§ЫҢШ§ЩҶЩҮ ШҙШ®ШөЫҢ ЩҲЫҢЩҶШҜЩҲШІ ЫұЫұ Ш®ЩҲШҜ ШӘЩҶШёЫҢЩ… Ъ©ЩҶЫҢШҜ.
ШӘШәЫҢЫҢШұ ЩҫШіЩҲШұШҜ ЩҲЫҢЩҶШҜЩҲШІ ЫұЫұ Ш§ШІШ·ШұЫҢЩӮ Command Prompt
Ш№Щ„Ш§ЩҲЩҮ ШЁШұ ШҜШіШӘЩҲШұ netplwizШҢ Щ…ЫҢвҖҢШӘЩҲШ§ЩҶЫҢШҜ ШұЩ…ШІ Ш№ШЁЩҲШұ ШұШ§ Ш§ШІШ·ШұЫҢЩӮ Ш®Ш· ЩҒШұЩ…Ш§ЩҶ ШӘШәЫҢЫҢШұ ШҜЩҮЫҢШҜ. ШЁШұШ§ЫҢ Ш§ЫҢЩҶ Ъ©Ш§Шұ Щ„Ш§ШІЩ… ЩҶЫҢШіШӘ ШұЩ…ШІ Ш№ШЁЩҲШұ ЩӮШЁЩ„ЫҢ ШұШ§ ШЁЩҮ Ш®Ш§Ш·Шұ ШҜШ§ШҙШӘЩҮ ШЁШ§ШҙЫҢШҜ. Ш§ЫҢЩҶ ШұЩҲШҙ ЩҮЩ… ЩҒЩӮШ· ШЁШұШ§ЫҢ ШӯШіШ§ШЁвҖҢЩҮШ§ЫҢ Щ…ШӯЩ„ЫҢ Ъ©Ш§Шұ Щ…ЫҢвҖҢЪ©ЩҶШҜ. Щ…ШұШ§ШӯЩ„ ШІЫҢШұ ШұШ§ ШҜЩҶШЁШ§Щ„ Ъ©ЩҶЫҢШҜ:
- Ъ©Щ„ЫҢШҜ Windows ШұШ§ ЩҒШҙШ§Шұ ШҜЩҮЫҢШҜ ЩҲ cmd ШұШ§ ШҜШұ Ъ©Ш§ШҜШұ Ш¬ШіШӘШ¬ЩҲ ШӘШ§ЫҢЩҫ Ъ©ЩҶЫҢШҜ.
- Ш§Ъ©ЩҶЩҲЩҶ Ш§ШІ ЩҫЩҶШ¬ШұЩҮ ШіЩ…ШӘ ШұШ§ШіШӘ ЪҜШІЫҢЩҶЩҮ Run as administrator ШұШ§ Ш§ЩҶШӘШ®Ш§ШЁ Ъ©ЩҶЫҢШҜ.
- ШҜШұ ЩҫЩҶШ¬ШұЩҮ Ъ©Ш§Щ…ЩҶШҜ ЩҫШұШ§Щ…ЩҫШӘ ШҜШіШӘЩҲШұ net user ШұШ§ Ш§Ш¬ШұШ§ Ъ©ЩҶЫҢШҜ ШӘШ§ ШӘЩ…Ш§Щ… ШӯШіШ§ШЁвҖҢЩҮШ§ЫҢ Ъ©Ш§ШұШЁШұЫҢ ЩҶЩ…Ш§ЫҢШҙ ШҜШ§ШҜЩҮ ШҙЩҲШҜ. ШіЩҫШі ЩҶШ§Щ… ШӯШіШ§ШЁЫҢ ШұШ§ Ъ©ЩҮ Щ…ЫҢвҖҢШ®ЩҲШ§ЩҮЫҢШҜ ШұЩ…ШІ Ш№ШЁЩҲШұ ШўЩҶ ШұШ§ ШӘШәЫҢЫҢШұ ШҜЩҮЫҢШҜ Ш§ШІ ШіШӘЩҲЩҶ ШҜЩҲЩ… ЫҢШ§ШҜШҜШ§ШҙШӘ Ъ©ЩҶЫҢШҜ. ШЁЩҮвҖҢШ№ЩҶЩҲШ§ЩҶ Щ…Ш«Ш§Щ„ ЩҶШ§Щ… ШӯШіШ§ШЁ ШҜШұ Ш§ЫҢЩҶШ¬Ш§ Test Ш§ШіШӘ.
- ШҜШіШӘЩҲШұ net user accountname newpassword ШұШ§ ШЁШұШ§ЫҢ ШӘШәЫҢЫҢШұ ШұЩ…ШІ Ш№ШЁЩҲШұ ШҜШұ ЩҲЫҢЩҶШҜЩҲШІ ЫұЫұ Ш§Ш¬ШұШ§ Ъ©ЩҶЫҢШҜ. ШҜШұ Ш§ЫҢЩҶ ШҜШіШӘЩҲШұ ШЁШ§ЫҢШҜ ЩҶШ§Щ… ШӯШіШ§ШЁ Ъ©Ш§ШұШЁШұЫҢ Ш®ЩҲШҜШӘШ§ЩҶ ШұШ§ ШЁШ§ accountname ЩҲ ШұЩ…ШІ Ш№ШЁЩҲШұ Ш®ЩҲШҜ ШұШ§ ШЁЩҮ Ш¬Ш§ЫҢ newpassword ЩҲШ§ШұШҜ Ъ©ЩҶЫҢШҜ ЩҲ ШЁШ№ШҜ Ш§ЫҢЩҶШӘШұ ШЁШІЩҶЫҢШҜ.
ШӘШәЫҢЫҢШұ ШұЩ…ШІ Ш№ШЁЩҲШұ ЩҲЫҢЩҶШҜЩҲШІ ЫұЫұ Ш§ШІ Ъ©ЩҶШӘШұЩ„ ЩҫЩҶЩ„
Щ…ЫҢвҖҢШӘЩҲШ§ЩҶЫҢШҜ Ш§ШІШ·ШұЫҢЩӮ Ъ©ЩҶШӘШұЩ„ ЩҫЩҶЩ„ ШҜШұ ЩҲЫҢЩҶШҜЩҲШІ ЫұЫұ ЩҲ ШЁШҜЩҲЩҶ ШҜШ§ШҙШӘЩҶ ШұЩ…ШІ Ш№ШЁЩҲШұ ЩҒШ№Щ„ЫҢШҢ ШұЩ…ШІ Ш№ШЁЩҲШұ Ш¬ШҜЫҢШҜЫҢ ШӘШ№ЫҢЫҢЩҶ Ъ©ЩҶЫҢШҜ. Ш§ЫҢЩҶ ШұЩҲШҙ ЩҶЫҢШІ ШЁШұШ§ЫҢ ШӯШіШ§ШЁвҖҢЩҮШ§ЫҢ Щ…ШӯЩ„ЫҢ Ъ©Ш§Шұ Щ…ЫҢвҖҢЪ©ЩҶШҜ ЩҲ ШЁШ§ЫҢШҜ ШЁШұШ§ЫҢ ШӘШәЫҢЫҢШұ ШұЩ…ШІ Ш№ШЁЩҲШұ ШўЩҶЩ„Ш§ЫҢЩҶ ШӯШіШ§ШЁ Щ…Ш§ЫҢЪ©ШұЩҲШіШ§ЩҒШӘ Ш®ЩҲШҜ Щ…ШұШ§ШӯЩ„ ШӘШәЫҢЫҢШұ ШұЩ…ШІ Ш№ШЁЩҲШұ ШӯШіШ§ШЁ Щ…Ш§ЫҢЪ©ШұЩҲШіШ§ЩҒШӘ Щ…ШӘШөЩ„ ШЁЩҮ ЩҲЫҢЩҶШҜЩҲШІ ЫұЫұ ШұШ§ Ш§ШҜШ§Щ…ЩҮ ШҜЩҮЫҢШҜ.
- Ъ©ЩҶШӘШұЩ„ ЩҫЩҶЩ„ ШұШ§ ШЁШ§ШІ Ъ©ЩҶЫҢШҜ.
- ШұЩҲЫҢ Change account type ШҜШұ ШІЫҢШұ User Accounts Ъ©Щ„ЫҢЪ© Ъ©ЩҶЫҢШҜ. ШЁШұШ§ЫҢ Ш§ЫҢШ¬Ш§ШҜ Ш§ЫҢЩҶ ШӘШәЫҢЫҢШұ ШЁЩҮ ШҜШіШӘШұШіЫҢ Щ…ШҜЫҢШұ ЩҶЫҢШ§ШІ ШҜШ§ШұЫҢШҜ.
- ШұЩҲЫҢ ШӯШіШ§ШЁ Щ…ШӯЩ„ЫҢ Ъ©ЩҮ Щ…ЫҢвҖҢШ®ЩҲШ§ЩҮЫҢШҜ ШұЩ…ШІ Ш№ШЁЩҲШұ ШўЩҶ ШұШ§ ШӘШәЫҢЫҢШұ ШҜЩҮЫҢШҜШҢ Ъ©Щ„ЫҢЪ© Ъ©ЩҶЫҢШҜ ЩҲ Change the password ШұШ§ Ш§ЩҶШӘШ®Ш§ШЁ Ъ©ЩҶЫҢШҜ.
- ШҜШұ ШөЩҒШӯЩҮ ШЁШ№ШҜ ЫҢЪ© ШұЩ…ШІ Ш№ШЁЩҲШұ Ш¬ШҜЫҢШҜ ШЁШұШ§ЫҢ Ъ©Ш§Щ…ЩҫЫҢЩҲШӘШұ Ш®ЩҲШҜ ШӘЩҶШёЫҢЩ… Ъ©ЩҶЫҢШҜ.
ШӘШәЫҢЫҢШұ ШұЩ…ШІ Ш№ШЁЩҲШұ Ш§ШІШ·ШұЫҢЩӮ Computer Management
Computer Management ШЁЩҮ ШҙЩ…Ш§ Ш§ЫҢЩҶ Ш§Щ…Ъ©Ш§ЩҶ ШұШ§ Щ…ЫҢвҖҢШҜЩҮШҜ ШӘШ§ ШЁШҜЩҲЩҶ Ш§ЫҢЩҶЪ©ЩҮ ШұЩ…ШІ Ш№ШЁЩҲШұ ЩҒШ№Щ„ЫҢ ШұШ§ ШЁЩҮ ЫҢШ§ШҜ ШҜШ§ШҙШӘЩҮ ШЁШ§ШҙЫҢШҜШҢ ЫҢЪ© ШұЩ…ШІ Ш№ШЁЩҲШұ Ш¬ШҜЫҢШҜ ШЁШұШ§ЫҢ ЩҲЫҢЩҶШҜЩҲШІ ЫұЫұ ШӘЩҶШёЫҢЩ… Ъ©ЩҶЫҢШҜ.
- Ъ©Щ„ЫҢШҜЩҮШ§ЫҢ Щ…ЫҢШ§ЩҶШЁШұ ЩҲЫҢЩҶШҜЩҲШІ ЫұЫұ – Ъ©Ш§ШұШЁШұШҜЫҢ ШӘШұЫҢЩҶ Shortcut ЩҮШ§
- Ъ©Щ„ЫҢШҜ Windows ШұШ§ ЩҒШҙШ§Шұ ШҜШ§ШҜЩҮ ЩҲ Ш№ШЁШ§ШұШӘ management ШұШ§ ШӘШ§ЫҢЩҫ Ъ©ЩҶЫҢШҜ. Computer Management ШұШ§ ШЁШ§ШІ Ъ©ЩҶЫҢШҜ.
- Щ…ЩҶЩҲЫҢ Local Users and Groups ШұШ§ ШҜШұ ШіЩ…ШӘ ЪҶЩҫ ШЁШ§ШІ Ъ©ЩҶЫҢШҜ ЩҲ Users ШұШ§ ШЁШ§ШІ Ъ©ЩҶЫҢШҜ.
- ШӯШіШ§ШЁ Ъ©Ш§ШұШЁШұЫҢ ШұШ§ Ъ©ЩҮ Щ…ЫҢвҖҢШ®ЩҲШ§ЩҮЫҢШҜ ШұЩ…ШІ Ш№ШЁЩҲШұ ШўЩҶ ШұШ§ ШӘШәЫҢЫҢШұ ШҜЩҮЫҢШҜ ШҜШұ ЩӮШіЩ…ШӘ ШіЩ…ШӘ ШұШ§ШіШӘ Ш§ЩҶШӘШ®Ш§ШЁ Ъ©ЩҶЫҢШҜ ЩҲ ШұЩҲЫҢ ЩҶШ§Щ… ШўЩҶ Ъ©Щ„ЫҢЪ© ШұШ§ШіШӘ Ъ©ЩҶЫҢШҜ. Ш§Ъ©ЩҶЩҲЩҶ Ш§ШІ Щ…ЩҶЩҲЫҢ ШІЩ…ЫҢЩҶЩҮ Set Password ШұШ§ Ш§ЩҶШӘШ®Ш§ШЁ Ъ©ЩҶЫҢШҜ.
- ШҜШұ ЩҫЩҶШ¬ШұЩҮ ЩҫШ§ЩҫвҖҢШўЩҫЫҢ Ъ©ЩҮ ШёШ§ЩҮШұ Щ…ЫҢвҖҢШҙЩҲШҜШҢ ШұЩҲЫҢ Proceed Ъ©Щ„ЫҢЪ© Ъ©ЩҶЫҢШҜ.
- ШҜШұ ЩҶЩҮШ§ЫҢШӘ ЫҢЪ© ШұЩ…ШІ Ш№ШЁЩҲШұ Ш¬ШҜЫҢШҜ ШЁШұШ§ЫҢ ШұШ§ЫҢШ§ЩҶЩҮ ШҙШ®ШөЫҢ ЩҲЫҢЩҶШҜЩҲШІ ЫұЫұ Ш®ЩҲШҜ ШӘШ№ЫҢЫҢЩҶ Ъ©ЩҶЫҢШҜ.
***
ШӘШәЫҢЫҢШұ ШұЩ…ШІ Ш№ШЁЩҲШұ Ш§ШІ ШөЩҒШӯЩҮ ЩӮЩҒЩ„ ШЁШұШ§ЫҢ ШӯШіШ§ШЁвҖҢЩҮШ§ЫҢ Local
ШҜШұШөЩҲШұШӘЫҢ Ъ©ЩҮ ШұЩ…ШІ Ш№ШЁЩҲШұ ЩҲЫҢЩҶШҜЩҲШІ ЫұЫұ Ш®ЩҲШҜ ШұШ§ ЩҒШұШ§Щ…ЩҲШҙ Ъ©ШұШҜЩҮвҖҢШ§ЫҢШҜ ЩҲ Ш§ШІ ШӯШіШ§ШЁ Щ…Ш§ЫҢЪ©ШұЩҲШіШ§ЩҒШӘ ЩҶЫҢШІ Ш§ШіШӘЩҒШ§ШҜЩҮ ЩҶЩ…ЫҢвҖҢЪ©ЩҶЫҢШҜШҢ ШЁШ§ Ш§ШіШӘЩҒШ§ШҜЩҮ Ш§ШІ ШұЩҲШҙ ШІЫҢШұ Щ…ЫҢвҖҢШӘЩҲШ§ЩҶЫҢШҜ ШұЩ…ШІ Ш№ШЁЩҲШұ ШӯШіШ§ШЁ ЩҲЫҢЩҶШҜЩҲШІ Ш®ЩҲШҜ ШұШ§ ШӘШәЫҢЫҢШұ ШҜЩҮЫҢШҜ.
- ШҜШұ Щ„Ш§Ъ©вҖҢШ§ШіЪ©ШұЫҢЩҶ ЩҲЫҢЩҶШҜЩҲШІШҢ ШҜЪ©Щ…ЩҮ Shift ШұШ§ ЩҶЪҜЩҮвҖҢШҜШ§ШұЫҢШҜ ЩҲ ЩҫШі Ш§ШІ Ъ©Щ„ЫҢЪ© ШұЩҲЫҢ ШҜЪ©Щ…ЩҮ Power ЪҜШІЫҢЩҶЩҮ Restart ШұШ§ Ш§ЩҶШӘШ®Ш§ШЁ Ъ©ЩҶЫҢШҜ.
- ШҜШұ ШөЩҒШӯЩҮ ШЁШ§ШІвҖҢШҙШҜЩҮ ШұЩҲЫҢ Troubleshoot Ъ©Щ„ЫҢЪ© Ъ©ЩҶЫҢШҜ.
- ЪҜШІЫҢЩҶЩҮ Advanced Options ШұШ§ Ш§ЩҶШӘШ®Ш§ШЁ Ъ©ЩҶЫҢШҜ.
- ЪҜШІЫҢЩҶЩҮ Command Prompt ШұШ§ ШЁШІЩҶЫҢШҜ.
- Ш№ШЁШ§ШұШӘ :c ШұШ§ ШҜШұ ЩҫЩҶШ¬ШұЩҮ Command Prompt ЩҲШ§ШұШҜ Ъ©ЩҶЫҢШҜ ЩҲ ШіЩҫШі Enter ШұШ§ ШЁШІЩҶЫҢШҜ. ШҜШұЩҶШёШұ ШҜШ§ШҙШӘЩҮ ШЁШ§ШҙЫҢШҜ Ъ©ЩҮ ШҜШұ Ш§ЫҢЩҶ Щ…ШұШӯЩ„ЩҮ ШЁШ§ЫҢШҜ ЩҶШ§Щ… ШҜШұШ§ЫҢЩҲЫҢ Ъ©ЩҮ ЩҲЫҢЩҶШҜЩҲШІ ШҜШұ ШўЩҶ ЩҶШөШЁ ШҙШҜЩҮ ШұШ§ ЩҲШ§ШұШҜ Ъ©ЩҶЫҢШҜ.
- ШҜШұШ§ЫҢЩҲ Ш¬Ш§ШұЫҢ ШЁЩҮ ШҜШұШ§ЫҢЩҲ C ШӘШәЫҢЫҢШұ Щ…ЫҢвҖҢЪ©ЩҶШҜ. ШіЩҫШі Ш№ШЁШ§ШұШӘ dir ШұШ§ ЩҲШ§ШұШҜ ЩҲ Enter ШұШ§ ШЁШІЩҶЫҢШҜ ШӘШ§ Щ„ЫҢШіШӘ Щ…ШӯШӘЩҲЫҢШ§ШӘ ШҜШұШ§ЫҢЩҲ ЩҶЩ…Ш§ЫҢШҙ ШҜШ§ШҜЩҮ ШҙЩҲШҜ.
- ЩҶЩ…Ш§ЫҢШҙ Щ„ЫҢШіШӘ ЩҫЩҲШҙЩҮвҖҢЩҮШ§ЫҢ ШіЫҢШіШӘЩ…ЫҢ ШЁЩҮвҖҢЩ…Ш№ЩҶЫҢ Ш§ЩҶШӘШ®Ш§ШЁ ШҜШұШіШӘ ШҜШұШ§ЫҢЩҲ ЩҲЫҢЩҶШҜЩҲШІ Ш§ШіШӘ. Ш№ШЁШ§ШұШӘ cd windows ШұШ§ ЩҲШ§ШұШҜ Ъ©ЩҶЫҢШҜ ЩҲ Enter ШұШ§ ШЁШІЩҶЫҢШҜ. ШЁШ§ Ш§ЫҢЩҶ Ъ©Ш§Шұ ЩҲШ§ШұШҜ ЩҫЩҲШҙЩҮ Windows Ш®ЩҲШ§ЩҮЫҢШҜ ШҙШҜ.
- ШӯШ§Щ„Ш§ Ш№ШЁШ§ШұШӘ cd system32 ШұШ§ ЩҲШ§ШұШҜ Ъ©ЩҶЫҢШҜ ЩҲ ШіЩҫШі Enter ШұШ§ ШЁШІЩҶЫҢШҜ ШӘШ§ ЩҲШ§ШұШҜ ЩҫЩҲШҙЩҮ system32 ШҙЩҲЫҢШҜ.
- ШіЩҫШі Ш№ШЁШ§ШұШӘ ren utilman.exe utilman1.exe ШұШ§ ЩҲШ§ШұШҜ Ъ©ЩҶЫҢШҜ ЩҲ Enter ШұШ§ ШЁШІЩҶЫҢШҜ. Ш§ЫҢЩҶ ШҜШіШӘЩҲШұ ЩҶШ§Щ… ЩҒШ§ЫҢЩ„ utilman.exe ШұШ§ ШЁЩҮ utilman1.exe ШӘШәЫҢЫҢШұ Щ…ЫҢвҖҢШҜЩҮШҜ.
- Ш№ШЁШ§ШұШӘ ren cmd.exe utilman.exe ШұШ§ ЩҲШ§ШұШҜ Ъ©ЩҶЫҢШҜ ЩҲ Enter ШұШ§ ШЁШІЩҶЫҢШҜ ШӘШ§ cmd.exe ШЁЩҮ utilman.exe ШӘШәЫҢЫҢШұ ЩҶШ§Щ… ЩҫЫҢШҜШ§ Ъ©ЩҶШҜ. ШӯШ§Щ„Ш§ ШЁШ§ ЩҒШұШ§Ш®ЩҲШ§ЩҶЫҢ utilman.exeШҢ ЩҫЩҶШ¬ШұЩҮ cmd Ш§Ш¬ШұШ§ Ш®ЩҲШ§ЩҮШҜ ШҙШҜ.
- Command Prompt ШұШ§ ШЁШЁЩҶШҜЫҢШҜ ЩҲ ЪҜШІЫҢЩҶЩҮ Continue ШұШ§ Ш§ЩҶШӘШ®Ш§ШЁ Ъ©ЩҶЫҢШҜ.
- ЩҫШі Ш§ШІ ШұЫҢШіШӘШ§ШұШӘ ШҙШҜЩҶ ЩҲЫҢЩҶШҜЩҲШІ ЩҲ ЩҶЩ…Ш§ЫҢШҙ ШөЩҒШӯЩҮ ЩҲШұЩҲШҜШҢ ШұЩҲЫҢ ШўЫҢЪ©ЩҶ Windows Utility Ъ©Щ„ЫҢЪ© Ъ©ЩҶЫҢШҜ ШӘШ§ cmd ШЁШ§ШІ ШҙЩҲШҜ.
- ЩҫШі Ш§ШІ ЩҶЩ…Ш§ЫҢШҙ Command Prompt Ш№ШЁШ§ШұШӘ control userpasswords2 ШұШ§ ЩҲШ§ШұШҜ Ъ©ЩҶЫҢШҜ ЩҲ Enter ШұШ§ ШЁШІЩҶЫҢШҜ.
- ШҜШұ ШөЩҒШӯЩҮ ШЁШ§ШІ ШҙШҜЩҮ ШӯШіШ§ШЁ Щ…ЩҲШұШҜ ЩҶШёШұ ШұШ§ Ш§ЩҶШӘШ®Ш§ШЁ Ъ©ЩҶЫҢШҜ ЩҲ ШұЩҲЫҢ ШҜЪ©Щ…ЩҮ Reset Password Ъ©Щ„ЫҢЪ© Ъ©ЩҶЫҢШҜ.
- ШіЩҫШі ШҜШұ Ъ©Ш§ШҜШұ ШЁШ§ШІ ШҙШҜЩҮ ЩҫШіЩҲШұШҜ Ш¬ШҜЫҢШҜ ШұШ§ ЩҲШ§ШұШҜ Ъ©ЩҶЫҢШҜ ЩҲ ШұЩҲЫҢ OK Ъ©Щ„ЫҢЪ© Ъ©ЩҶЫҢШҜ.
ШЁШ§ Ш§ЩҶШ¬Ш§Щ… Ш§ЫҢЩҶ Щ…ШұШ§ШӯЩ„ ШұЩ…ШІ Ш№ШЁЩҲШұ ШӯШіШ§ШЁ Local ЩҲЫҢЩҶШҜЩҲШІ ШЁШ§ШІЩҶШҙШ§ЩҶЫҢ Щ…ЫҢвҖҢШҙЩҲШҜ. Ш§Щ…Ш§ ШЁЩҮШӘШұ Ш§ШіШӘ ЩҫШі Ш§ШІ Ш§ЫҢЩҶ Ъ©Ш§ШұШҢ ШӘШәЫҢЫҢШұШ§ШӘЫҢ Ъ©ЩҮ ШҜШұ ЩҒШ§ЫҢЩ„вҖҢЩҮШ§ЫҢ ШіЫҢШіШӘЩ…ЫҢ ШЁЩҮвҖҢЩҲШ¬ЩҲШҜ ШўЩҲШұШҜЩҮвҖҢШ§ЫҢЩ… ШұШ§ ШЁЩҮ ШӯШ§Щ„ШӘ Ш§ЩҲЩ„ ШЁШ§ШІЪҜШұШҜШ§ЩҶЫҢЩ…. ШЁШұШ§ЫҢ Ш§ЫҢЩҶ Ъ©Ш§Шұ Щ…ШұШ§ШӯЩ„ ШІЫҢШұ ШұШ§ ШҜЩҶШЁШ§Щ„ Ъ©ЩҶЫҢШҜ:
- Щ…Ш¬ШҜШҜШ§ЩӢ ШҜШұ ШөЩҒШӯЩҮ ЩӮЩҒЩ„ ШҜЪ©Щ…ЩҮ Shift ШұШ§ ЩҶЪҜЩҮвҖҢШҜШ§ШұЫҢШҜ ЩҲ ШұЩҲЫҢ ЪҜШІЫҢЩҶЩҮ Restart Ъ©Щ„ЫҢЪ© Ъ©ЩҶЫҢШҜ.
- ШұЩҲЫҢ Troubleshoot Ъ©Щ„ЫҢЪ© Ъ©ЩҶЫҢШҜ.
- Advanced Options ШұШ§ Ш§ЩҶШӘШ®Ш§ШЁ Ъ©ЩҶЫҢШҜ.
- ШұЩҲЫҢ Command Prompt ШЁШІЩҶЫҢШҜ.
- Щ…Ш¬ШҜШҜШ§ Ш№ШЁШ§ШұШӘ :c ШұШ§ ЩҲШ§ШұШҜ Ъ©ЩҶЫҢШҜ ЩҲ Enter ШұШ§ ШЁШІЩҶЫҢШҜ.
- ШӯШ§Щ„Ш§ Щ…ЫҢвҖҢШӘЩҲШ§ЩҶЫҢШҜ Ш№ШЁШ§ШұШӘ dir ШұШ§ ЩҲШ§ШұШҜ Ъ©ЩҶЫҢШҜ ШӘШ§ Ш§ШІ ЩҲЫҢЩҶШҜЩҲШІЫҢ ШЁЩҲШҜЩҶ ШҜШұШ§ЫҢЩҲ Щ…Ш·Щ…ШҰЩҶ ШҙЩҲЫҢШҜ. Ш§Щ…Ш§ ЪҶЩҲЩҶ ЩҫЫҢШҙвҖҢШӘШұ Ш§Ш·Щ…ЫҢЩҶШ§ЩҶ ШӯШ§ШөЩ„ Ъ©ШұШҜЩҮвҖҢШ§ЫҢЩ…ШҢ Ш№ШЁШ§ШұШӘ cd windows ШұШ§ ЩҲШ§ШұШҜ Ъ©ЩҶЫҢШҜ ЩҲ Ъ©Щ„ЫҢЪ© Enter ШұШ§ ШЁШІЩҶЫҢШҜ.
- Ш№ШЁШ§ШұШӘ cd system32 ШұШ§ ЩҲШ§ШұШҜ Ъ©ЩҶЫҢШҜ ЩҲ ШіЩҫШі Enter ШЁШІЩҶЫҢШҜ.
- Ш№ШЁШ§ШұШӘ ren utilman.exe cmd.exe ШұШ§ ЩҲШ§ШұШҜ ЩҲ ШіЩҫШі Enter ШұШ§ ЩҒШҙШ§Шұ ШҜЩҮЫҢШҜ.
- ШӯШ§Щ„Ш§ ren utilman1.exe utilman.exe ШұШ§ ЩҲШ§ШұШҜ Ъ©ЩҶЫҢШҜ ЩҲ Enter Ъ©ЩҶЫҢШҜ.
- ШҜШұЩҶЩҮШ§ЫҢШӘ cmd ШұШ§ ШЁШЁЩҶШҜЫҢШҜ ЩҲ Continue ШұШ§ Ш§ЩҶШӘШ®Ш§ШЁ Ъ©ЩҶЫҢШҜ.
Ш§Щ…ЫҢШҜЩҲШ§ШұЫҢЩ… Ш§ЫҢЩҶ Щ…ЩӮШ§Щ„ЩҮ ШўЩ…ЩҲШІШҙЫҢ ШЁШұШ§ЫҢШӘШ§ЩҶ Щ…ЩҒЫҢШҜ ЩҲШ§ЩӮШ№ ШҙШҜЩҮ ШЁШ§ШҙШҜ. ШҜШұШөЩҲШұШӘЫҢЪ©ЩҮ ШҜШұ Щ…ЩҲШұШҜ ШӘШәЫҢЫҢШұ ЩҫШіЩҲШұШҜ ШҜШұ ЩҲЫҢЩҶШҜЩҲШІ ЫұЫұ ШіЩҲШ§Щ„ЫҢ ШЁШұШ§ЫҢШӘШ§ЩҶ ЩҫЫҢШҙ ШўЩ…ШҜЩҮ Ш§ШіШӘШҢ ШўЩҶ ШұШ§ ШЁШ§ Щ…Ш§ ЩҲ Ъ©Ш§ШұШЁШұШ§ЩҶ newslan ШҜШұ Щ…ЫҢШ§ЩҶ ШЁЪҜШ°Ш§ШұЫҢШҜ.
Ш§ЫҢЩҶ Щ…ЩӮШ§Щ„ЩҮ ШӘЩҲШіШ· Щ…Щ„ЫҢЪ©Ш§ Ш·Ш§ЩҮШұШ§ЩҶвҖҢЩҫЩҲШұ ЩҲ ШҙШ§ШҜШ§ЩҶ ШәЩ…ЪҜШіШ§Шұ ШӘЩҮЫҢЩҮ ЩҲ ЩҶЪҜШ§ШұШҙ ШҙШҜЩҮ Ш§ШіШӘ.







