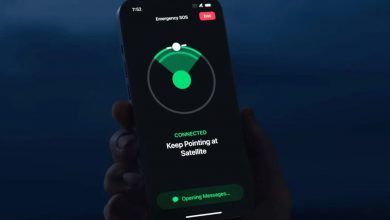ترفندهایی برای افزایش طول عمر باتری در ویندوز 11
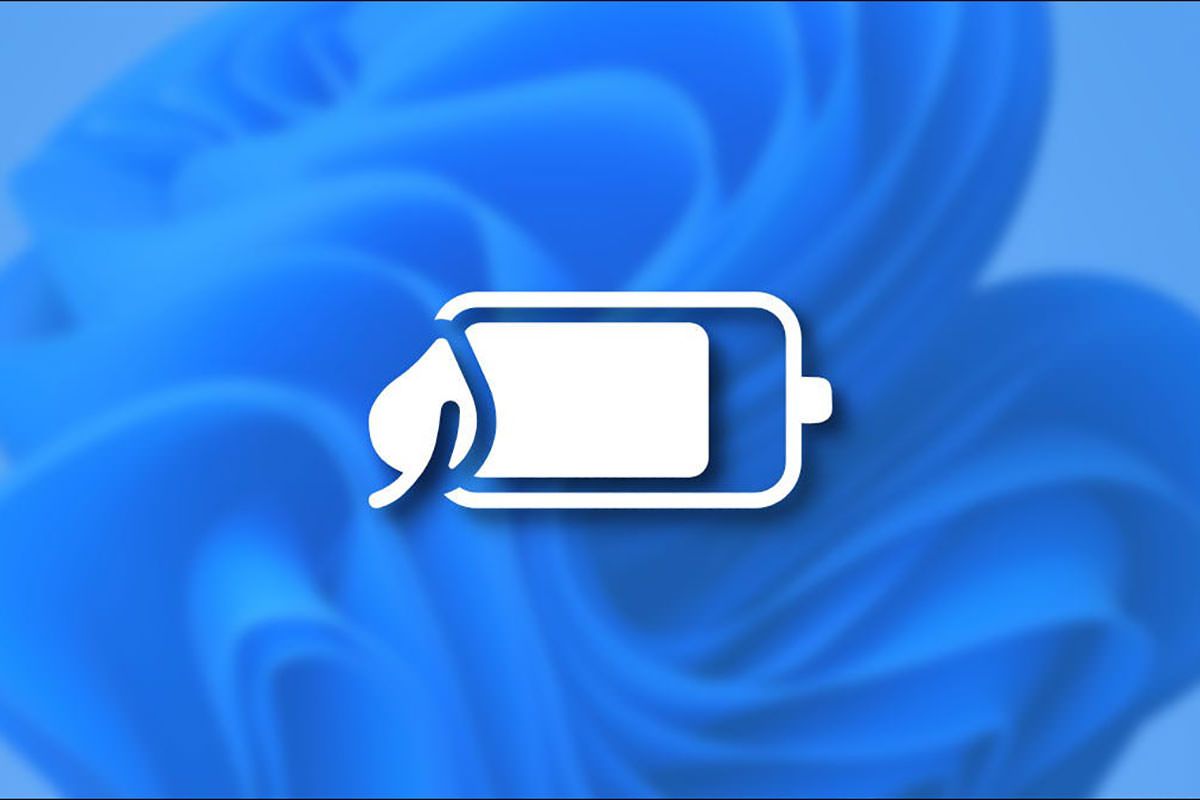
اگر لپتاپ خود را به ویندوز ۱۱ ارتقا دادهاید یا لپتاپ جدیدی خریدهاید که ویندوز ۱۱ بهصورت پیشفرض روی آن نصب شده است، درهرصورت مایکروسافت نوید شارژدهی طولانیتر باتری را در ویندوز ۱۱ به شما داده است. باوجوداین، امری طبیعی است که نسخههای جدیدتر هر سیستمعاملی در ابتدای مسیرشان نقصها و مشکلاتی داشته باشند؛ ازاینرو، ممکن است بهدلیل باگهای پشتپرده، مصرف منابع سیستم افزایش یابد و درنتیجه موجب افزایش مصرف باتری شود.
ویندوز ۱۱ نیز از این موضوع مستثنی نیست؛ بااینحال، چند راهکار وجود دارد که میتواند در کاهش مصرف باتری لپتاپ مؤثر واقع شود. برخی از این راهکارها روشهای جدیدی هستند که درخصوص ویندوز ۱۱ به آنها اشاره شده است و برخی دیگر همان روشهای سنتی قبلی را دنبال میکنند که در ویندوز ۱۰ و ویندوزهای قدیمیتر کاربرد داشتند. در این مقاله، ترفندهایی برای افزایش طول عمر باتری در ویندوز 11 را بیان میکنیم.
۱. لپتاپ خود را بهروز نگه دارید
اهمیت بهروز نگهداشتن سیستمعامل انکارنشدنی است؛ خصوصا زمانی که از سیستمعامل نوپای ویندوز ۱۱ صحبت میشود. بهروزرسانیها حفرههای امنیتی را برطرف میکنند، عملکرد و کارایی سیستمعامل را افزایش میدهند، امکانات و ویژگیهای جدیدی به سیستمعامل میافزایند و دربارهی این مطلب، مصرف انرژی را کاهش میدهند و به عملکرد کارآمدتر سیستم کمک میکنند.
از بخش تنظیمات ویندوز ۱۱ روی Windows Update کلیک کنید تا درصورت موجودبودن بهروزرسانی آن را نصب کنید. ویندوز بهصورت پیشفرض باید بهروزرسانیهای مهم را بهطور خودکار نصب کند؛ اما میتوانید با کلیک روی Advanced options، عملکرد آن را در دریافت و نصب خودکار آپدیتها مدیریت و برای نصب آپدیتها زمان مشخصی معین کنید.
۲. از قابلیت صرفهجویی در مصرف باتری استفاده کنید
ویندوز ۱۱ از حالت صرفهجویی انرژی پیشرفتهتری بهره میبرد و شما میتوانید در تنظیمات و از مسیر System > Power & battery آن را پیدا کنید. در این قسمت، میتوانید وضعیت و آمار باتری لپتاپ را مشاهده و بررسی کنید که مصرف انرژی در ساعات مختلف چگونه بوده است و چه برنامههایی بیشترین انرژی را مصرف کردهاند.
در این قسمت، میتوانید حالت ذخیرهی نیرو را بهصورت دستی یا خودکار پس از رسیدن شارژ باتری به ۲۰ یا ۱۰ درصد از ظرفیت آن فعال کنید. برای این کار، روی Battery saver کلیک و گزینهی مدنظر را انتخاب کنید. همچنین، میتوانید حالت ذخیرهی نیرو را با کلیک روی آیکون باتری در نوار وظیفه و انتخاب دکمهی Battery saver در پنل تظیمات سریع فعال کنید. با فعالشدن این حالت، ویندوز دورهی زمانی همگامسازی موارد مختلفی چون ایمیلها و تقویم را افزایش و فعالیت برنامههای پسزمینه و اپلیکیشنهای استفادهنشده را کاهش میدهد.
۳. مصرف انرژی نمایشگر را کاهش دهید
نمایشگر لپتاپ بخش عمدهای از مصرف باتری را ازآنِ خود میکند. روشهای گوناگونی برای کاهش مصرف انرژی نمایشگر وجود دارد که یکی از آنها کاهش روشنایی صفحهنمایش است. برای این کار، از قسمت تنظیمات در ویندوز ۱۱ به مسیر System > Display بروید و از بخش Brightness درجهی روشنایی را کم کنید. البته فعالکردن حالت ذخیرهی نیرو در بخش قبل بهطور خودکار روشنایی صفحهنمایش را نیز کم میکند.
یکی دیگر از راههای کاهش مصرف انرژی نمایشگر، خاموششدن خودکار صفحهنمایش در زمانی است که از لپتاپ استفاده نمیکنید. بهطور پیشفرض این تنظیمات در ویندوز فعال است و معمولا بعد از چند دقیقه بیکارماندن سیستم، نمایشگر خاموش میشود؛ اما شاید لازم باشد در زمان کمتری پس از اینکه از کار با سیستم دست برداشتید، نمایشگر خاموش شود.
برای تنظیم زمان خاموششدن نمایشگر، به مسیر System > Power & battery بروید و از قسمت Screen and sleep این زمان را در دو حالت اتصال لپتاپ به برق یا هنگام استفاده از باتری تغییر دهید.
۴. محیط ویندوز ۱۱ را تیره کنید
دربارهی تأثیر تاریککردن محیط سیستمعامل یا استفاده از حالت تیره و استفاده از تصاویر زمینهی تیره، اختلافنظرهایی بین صاحبنظران وجود دارد. بااینحال، مایکروسافت استفاده از تم تاریک را بهعنوان یکی از ترفندهای صرفهجویی در مصرف انرژی برشمرده است؛ بههمیندلیل، در این مطلب آن را جزو روشهای کاهش مصرف انرژی عنوان کردهایم. درضمن، ایدهی اصلی این عمل کاهش مصرف انرژی صفحهنمایش با بهرهگیری از رنگهای تیرهتر و متمایل به مشکی بهجای استفاده از رنگهای روشن و متمایل به سفید است.
از قسمت Personalization در تنظیمات میتوانید تنظیمات ظاهری بخشهای مختلف ویندوز را تغییر دهید:
- تصاویر زمینه: برای انتخاب تصاویر زمینهی تیرهتر، روی Background کلیک و تصویر زمینهی دلخواه خود را انتخاب کنید.
- تم رنگی: برای تغییر زمینهی پنجرهها و نوار وظیفه و منو استارت به رنگ تیره، روی Colors کلیک و از قسمت Choose your mode، حالت Dark را انتخاب کنید.
- تم کلی: برای تغییر تم کلی ویندوز به حالت تیره که تصاویر زمینه و رنگها و حتی صداهای سیستم را شامل میشود، روی Themes کلیک و تمهای دارای ظاهر و رنگ تیره را انتخاب کنید. همچنین، تمهای پیشفرض ویندوز در بالای بخش Personalization دردسترس هستند.
۵. مصرف انرژی ویندوز ۱۱ را زیرنظر بگیرید
یکی از قابلیتهای ویندوز، امکان کاهش توان پردازشی و محدودکردن فرایندها و عملکرد کلی لپتاپ بهمنظور کاهش مصرف باتری است. برای این کار، میتوانید با مراجعه به مسیر System > Power & battery و انتخاب گزینهی Power mode، حالت مصرف انرژی را به Best power efficiency تغییر دهید. همچنین، توازن میان مصرف باتری و توان عملکردی لپتاپ بهوسیلهی سایر گزینههای موجود در این قسمت قابلتنظیم است.
تا اینجا، دربارهی کاهش مصرف انرژی نمایشگر ترفندهایی را بیان کردیم. شما میتوانید راهکار مشابهی را برای بهخوابرفتن خودکار لپتاپ خود در مواقع بیکارماندن و استفادهنکردن از آن در پیش بگیرید. بدینمنظور به مسیر System > Power & battery و قسمت Screen and sleep بروید و مدت زمانی که طول میکشد تا سیستم از زمان بیاستفادهماندن به حالت خواب برود، در دو وضعیت اتصال به برق یا استفاده از باتری کاهش دهید.
۶. سایر راهکارها
دربارهی بهروز نگهداشتن ویندوز برای دریافت بهروزرسانیهای رفع باگ و مشکلات عملکردی ویندوز ۱۱ صحبت شد. چنین تدبیری را باید درقبال سایر برنامههای نصبشده در ویندوز نیز اتخاذ کرد. بهروزرسانی و استفاده از آخرین نسخهی نرمافزارها اهمیت فراوانی دارد؛ چراکه سازندگان با انتشار نسخههای جدید برای رفع مشکلات و ایجاد پایداری بیشتر در برنامهها تلاش میکنند. درضمن، ویژگیها و قابلیتهای جدیدتری به برنامهها و ابزارهای خود میافزایند و بهمرورزمان از امکانات پیشرفتهتر برخوردار میشوند.
مقالههای مرتبط:
همچنین، ریستارتکردن و راهاندازی مجدد لپتاپ میتواند به افزایش طول عمر باتری کمک کند. توصیه میکنیم که این عمل را در بازههای زمانی طولانی استفاده از سیستم انجام دهید؛ چراکه تمامی فرایندها و برنامههای استفادهنشده در طولانیمدت، اما در حال استفاده از منابع سیستم را میبندد. افزونبراین، میتوانید زمانی که از وایفای یا بلوتوث استفاده نمیکنید، حالت هواپیما را از مسیر System > Network & internet فعال کنید.