چگونه در ویندوز رم بیشتری به برنامه ها و بازی ها اختصاص دهیم؟
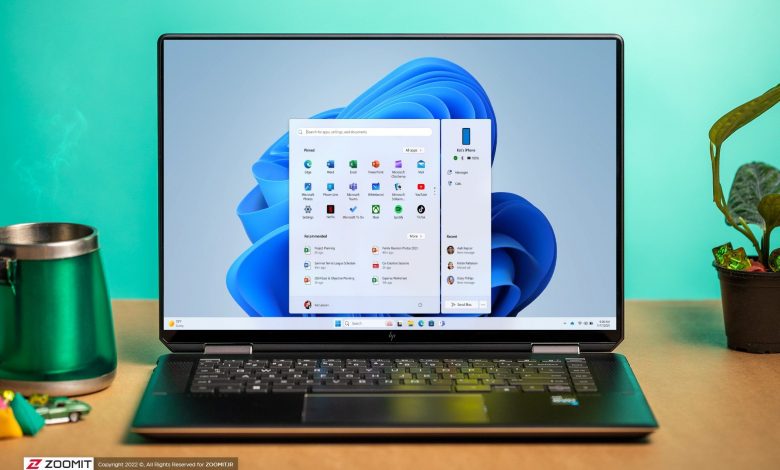
چگونه در ویندوز رم بیشتری به برنامه ها و بازی ها اختصاص دهیم؟
آیا بازی یا اپلیکیشنهای شما در ویندوز ۱۱ بهخاطر کمبود رم بهکندی اجرا میشوند؟ خبر خوب این است که نیازی به ارتقای فوری سختافزار نیست. ویندوز ۱۱ ابزارها و تنظیمات مخفیای دارد که به شما اجازه میدهد حتی با رم محدود، عملکرد سیستم را بهینه کنید.
اگر یک برنامه یا بازی نصبشده به منابع بیشتری از کامپیوتر یا لپتاپ شما نیاز دارد و میخواهید مطمئن شوید که با حداکثر عملکرد کار میکند، میتوانید بهصورت دستی، حافظهی رم بیشتری به آن اختصاص دهید.
در این مقاله از نیوزلن، ۵ روش عملی از تنظیمات داخلی ویندوز تا ابزارهای رایگان و حتی ارتقای سختافزاری را به شما آموزش میدهیم تا رم بیشتری به برنامهها و بازیهای مورد علاقهتان اختصاص دهید.
اختصاص موقت رم بیشتر با استفاده از تسک منیجر
یکی از راههای اختصاص رم بیشتر به یک اپلیکیشن یا بازی در حال اجرا در ویندوز ۱۱، استفاده از ابزار داخلی Task Manager است. این ابزار به شما امکان میدهد بهصورت موقت رم بیشتری به یک برنامه اختصاص دهید. توجه داشته باشید که تغییرات پس از بستن اپلیکیشن یا ریاستارت کردن کامپیوتر به حالت قبلی بازمیگردند و برای استفادهی مجدد، باید دوباره تنظیمات را اعمال کنید.
آزادسازی رم در ویندوز:
- تسک منیجر را اجرا کنید: برای باز کردن تسک منیجر میتوانید روی تسکبار ویندوز کلیک راست کرده و Task Manager را انتخاب کنید. روش دیگر استفاده از کلیدهای میانبر است که شامل فشردن کلیدهای کنترل و شیفت و Esc میشود.
- در پنجرهی Task Manager، از نوار کناری سمت چپ، گزینهی Details را انتخاب کنید.
- در ستون Name، اپلیکیشن یا بازی مورد نظر را پیدا کرده، روی آن راست کلیک کنید.
- گزینهی Set Priority را انتخاب کرده و سپس High یا Above Normal را بزنید. اگر گزینهی Above Normal تأثیر محسوسی نداشت، میتوانید High را انتخاب کنید.
پس از این تنظیمات، برنامه یا بازی شما رم بیشتری در اختیار خواهد داشت و بهبودی جزئی در عملکرد آن مشاهده خواهید کرد.
اولویتدهی به برنامه ها و بازی ها در استفاده از رم
راه دیگری برای اختصاص رم بیشتر به اپلیکیشنها یا بازیها، تغییر یک تنظیم عملکرد در ویندوز است. گزینهی مذکور به اپلیکیشنهای در حال اجرا اجازه میدهد در صورت نیاز، از منابع رم بیشتری استفاده کنند. برای انجام این کار، مراحل زیر را دنبال کنید:
- قسمت جستوجو یا همان Search ویندوز را باز کنید (با فشردن Windows + S)، سپس عبارت View Advanced System Settings را تایپ کرده و گزینهی مربوطه را انتخاب کنید.
- در پنجرهی بازشده، به بخش Performance بروید و روی Settings کلیک کنید.
- در پنجرهی Performance Options، به تب Advanced بروید.
- در بخش Adjust for Best Performance Of، گزینهی Programs را انتخاب کنید.
- در نهایت و در پایین پنجره، روی Apply و سپس OK کلیک کنید.
افزایش حافظه مجازی برای اختصاص رم بیشتر
وقتی اپلیکیشنها و بازیها به رم بیشتری نیاز داشته باشند، ویندوز ۱۱ از بخشی از فضای ذخیرهسازی شما بهعنوان رم استفاده میکند که به آن حافظه مجازی (Virtual Memory) میگویند. میتوانید این مقدار را افزایش دهید تا اپلیکیشنها رم بیشتری در اختیار داشته باشند.
اگر از فضای ذخیرهسازی SSD استفاده میکنید، این روش را توصیه نمیکنیم، زیرا استفادهی زیاد از حافظهی مجازی روی SSD، عمر آن را کاهش میدهد.
مراحل افزایش حافظه مجازی:
- Run را با فشردن Windows + R باز کنید.
- عبارت sysdm.cpl را تایپ کنید و Enter بزنید یا OK را کلیک کنید:
- در پنجرهی System Properties، به تب Advanced بروید.
- در بخش Performance، روی Settings کلیک کنید.
- در تب Advanced، بخش Virtual Memory را پیدا کرده و روی Change کلیک کنید.
- در پنجرهی Virtual Memory، تیک گزینهی Automatically Manage Paging File Size for All Drives را بردارید.
- درایوی را که ویندوز ۱۱ روی آن نصب شده است، انتخاب کنید.
- گزینهی Custom Size را فعال کنید. با فعال کردن این گزینه، وارد کردن عدد در دو بخش nitial Size (MB) و Maximum Size (MB) امکانپذیر میشود. در کادر مقابل Initial Size (MB) حدود ۱٫۵ برابر مقدار حافظهی رم سیستم خود (به مگابایت) و در کادر مقابل Maximum Size (MB) حدود ۳ برابر مقدار حافظهی رم سیستم خود را وارد کنید. برای مثال اگر کامپیوتر شما ۸ گیگابایت رم دارد، باید عدد ۱۲٬۲۸۸ مگابایت (۱٫۵*۱۰۲۴*۸) را در کادر مقابل Initial Size (MB) و عدد ۲۴٬۵۷۶ را در کادر مقابل Maximum Size (MB) وارد کنید.
خالی کردن حافظه لپ تاپ
- روی Set و سپس OK کلیک کنید.
- در پنجرهی Performance Options نخست روی Apply و سپس OK کلیک کنید.
- سیستم خود را ریستارت کنید.
استفاد از اپلیکیشن برای بهینه سازی مصرف رم
میتوانید از اپلیکیشنهای رایگانی مانند Razer Cortex استفاده کنید تا بازیهای شما از منابع سختافزاری سیستم بیشتر بهره ببرند. این اپلیکیشن با اعمال چندین تغییر همزمان در سیستم، به بازیها اجازه میدهد بیشتر به حافظهی رم دسترسی داشته باشند.
- برای انجام این کار به سایت Razer Cortex مراجعه و گزینهی Download Now را انتخاب کنید. پس از دانلود، اپلیکیشن را اجرا کرده و از نوار کناری سمت چپ، Razer Cortex را انتخاب کنید. در پنل سمت راست، روی Install کلیک کنید. پس از نصب، با کلیک روی Launch اپلیکیشن را باز کنید.
در بخش بالایی برنامه:
- برای بهینهسازی سریع سیستم، System Booster و سپس Speed Up را انتخاب کنید.
- تغییرات پیشنهادی اپلیکیشن را مشاهده و روی Optimize کلیک کنید. برای بازگشت به تنظیمات پیشفرض ویندوز، گزینهی Restore to Windows Default را انتخاب کنید.
اپلیکیشن Razer Cortex برای بهینهسازی بازیها قابلیتی به نام Game Booster را هم ارائه میکند. برای فعال کردن این قابلیت:
- در بخش بالایی اپلیکیشن، Game Booster را انتخاب کنید.
- تغییرات پیشنهادی را مشاهده و روی Boost Now کلیک کنید. برای فعالسازی بهینهسازی خودکار، گزینهی Auto-Boost را روشن کنید.
غیر فعال کردن سرویس SysMain برای آزادسازی رم
ویندوز ۱۱ از سرویسی به نام SysMain استفاده میکند که اپلیکیشنهای پرکاربرد را پیشبارگذاری میکند تا سریعتر اجرا شوند؛ اما این فرایند بخشی از رم را اشغال میکند و ممکن است بر عملکرد بازیها یا اپلیکیشنهای دیگر تأثیر بگذارد. با غیرفعال کردن سرویس مذکور، رم بیشتری برای اپلیکیشنهای مورد نظر شما آزاد میشود.
مراحل غیرفعالسازی SysMain:
- پنجرهی Run را با کلیدهای Windows + R باز کنید.
- عبارت services.msc را تایپ و Enter بزنید.
- در پنجرهی Services، سرویس SysMain را پیدا کنید (برای جستوجوی سریع، پس از کلیک روی لیست سرویسها، نام آن را تایپ کنید).
- روی سرویس راستکلیک کرده و Stop را انتخاب کنید.
ویندوز ۱۱ بهصورت اتوماتیک این سرویس را با روشن کردن کامپیوتر فعال میکند. برای جلوگیری از راهاندازی مجدد SysMain:
- روی آن راست کلیک کرده و Properties را انتخاب کنید. در پنجرهی بازشده روی منو General کلیک کرده و در بخش Startup Type گزینهی Disabled را انتخاب کنید. نهایتاً روی Apply و OK کلیک کنید.
اگر قصد دارید این سرویس را به عملکرد عادی خود بازگردانید:
- در بخش Startup Type گزینهی Automatic را انتخاب و مجدداً روی Apply و OK کلیک کنید.
ارتقای سختافزاری رم
عکاس: محمد مردانه / نیوزلن
اگر پس از اعمال تنظیمات فوق، عملکرد برنامهها یا بازیها بهبود نیافت، احتمالاً سیستم شما به حافظهی رم بیشتری نیاز دارد و باید بهصورت فیزیکی سختافزار جدید را به کامپیوتر خود اضافه کنید.
حذف فایل های موقت در ویندوز
قیمت رم بسته به نوع قطعات سختافزاری سیستم شما متغیر است و باید با توجه به آن، رم مناسب سیستم خود را انتخاب کنید. برای بررسی امکان ارتقای رم سیستم کامپیوتری و تعویض رم لپ تاپ شما میتوانید مراحل زیر را طی کنید:
- Task Manager را با کلیدهای Ctrl + Shift + Esc باز کنید.
- روی تب Performance کلیک کرده و بخش Memory را باز کنید.
- مقدار Slots Used را بررسی کنید
اگر به تصویر زیر دقت کنید، متوجه میشوید که سیستم مورد نظر دو اسلات برای حافظهی رم دارد که هر دو آنها استفاده شدهاند.
اما جای نگرانی نیست و اگر به حافظهی رم بیشتری نیاز دارید، میتوانید آن را ارتقاء دهید. فرض کنیم کامپیوتر مورد استفاده شما دو اسلات رم دارد که هر کدام با یک حافظهی رم ۴ گیگابایتی پر شده است و سیستم شما در مجموع ۸ گیگابایت رم دارد. اکنون برای ارتقای رم سیستم خود باید حافظهی های ۴ گیگابایتی را با حافظهی ۸ گیگابایتی عوض کنید تا مجموع رم سیستم شما به ۱۶ گیگابایت ارتقاء یابد.
اگر شک دارید که مادربرد شما از چه نوع حافظهی رم پشتیبانی میکند، میتوانید از اپلیکیشنهایی مانند CPU-Z برای بررسی نوع حافظهی رم سیستم خود استفاده کنید.
How-To Geek
ویندوز ۱۱ راههای مختلفی برای بهبود عملکرد برنامهها و بازیها در اختیار کاربران قرار میدهد. شما میتوانید با روشهای سادهای که گفتیم، بخشی از رم سیستم را آزاد کنید. اگر همهی این روشها جواب نداد، آخرین راهحل ارتقای سختافزاری و اضافه کردن رم فیزیکی به سیستم است. به خاطر داشته باشید که ترکیب چند روش میتواند نتیجهی بهتری داشته باشد؛ مثلاً همزمان با غیرفعال کردن سرویسهای غیرضروری، از ابزارهای بهینهسازی هم استفاده کنید.
اگر در این زمینه تجربهای دارید یا سؤالی برایتان پیش آمده است، خوشحال میشویم آن را با ما در میان بگذارید. فراموش نکنید که گاهی اوقات سادهترین تنظیمات میتوانند بیشترین تأثیر را روی عملکرد سیستم داشته باشند.
منبع : زومیت






![آربیتراژ چیست؟ مسیر مخفی کسب درآمد دلاری [چگونه صرافی ارزینجا این راه را آسان کرده است؟]](https://newslan.ir/wp-content/uploads/2025/11/d8a2d8b1d8a8db8cd8aad8b1d8a7da98-da86db8cd8b3d8aad89f-d985d8b3db8cd8b1-d985d8aed981db8c-daa9d8b3d8a8-d8afd8b1d8a2d985d8af-d8afd984d8a7_6909ce19717d6-390x220.jpeg)