چطور در اکسل کمترین و بیشترین مقدار را در نمودار بهصورت خودکار هایلایت کنیم؟
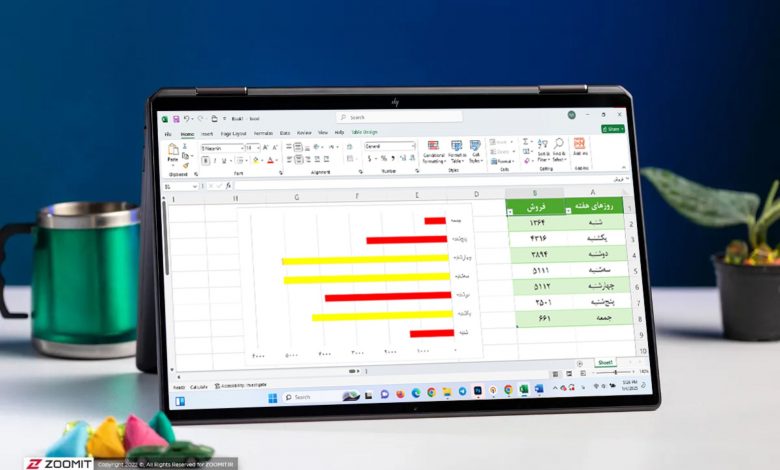
چطور در اکسل کمترین و بیشترین مقدار را در نمودار بهصورت خودکار هایلایت کنیم؟
یکی از موثرترین روشها برای جلب توجه به مقادیر خاص در نمودار اکسل، رنگی شدن بزرگترین عدد در اکسل یا مشخصکردن مقادیر حد پایین و بالا است. این تکنیک نهتنها تحلیل دادهها را آسانتر میکند، بلکه نمودارها را حرفهایتر جلوه میدهد. در ادامه توضیح خواهیم داد که چطور حد بالا و پایین در نمودار اکسل را تعیین کنید.
مراحل تعیین حد بالا و پایین در نمودار اکسل
برای تعیین حد بالا و پایین در نمودار اکسل جهت تحلیل دقیقتر و ایجاد نموداری خواناتر، مراحل زیر را پیش ببرید:
۱- آماده سازی داده ها
ابتدا جدول خود را در اکسل ایجاد کنید. بهعنوان مثال، یک جدول فروش ساده که روزهای هفته در ستون A و مجموع فروش در ستون B قرار دارد.
سپس، تمام دادهها را انتخاب و در تب Home روی گزینهی Format As Table در گروه Styles کلیک کنید. یک طرح دلخواه انتخاب کنید.
توجه: فرمتبندی جدول مرحلهای ضروری است؛ زیرا اگر دادههای جدیدی به جدول اضافه کنید، نمودار بهصورت خودکار این دادهها را در نظر میگیرد و نیازی نیست نمودار را دوباره تنظیم کنید.
۲- ایجاد نمودار
رسم نمودار در اکسل:
برای تبدیل جدول به نمودار در اکسل، دادههای جدول را انتخاب و از تب Insert، نوع نمودار مورد نظر خود را انتخاب کنید.
در این مثال، ما نمودار میلهای دوبعدی (2D Clustered Bar) انتخاب کردهایم.
۳- افزودن ستون جدید برای پارامترها
برای تأکیدکردن مقادیر خاص (بهعنوان مثال تعیین حد بالا و پایین در اکسل)، باید یک ستون اضافی به جدول خود اضافه کنید. برای اینکار، نشانگر موس را روی گوشه پایین سمت چپ جدول نگه دارید، وقتی نشانگر بهصورت یک فلش دوطرفه تغییر میکند آن را به سمت چپ بکشید.
ستون جدیدی ظاهر میشود که باید نام آن را مطابق با دادههایی که میخواهید برجسته شوند انتخاب کنید. در این مثال، میخواهیم روی سه مقدار بزرگتر تأکید کنیم.
۴- استخراج پارامترها
در این مرحله، از فرمولی استفاده میکنیم تا به اکسل بگوییم کدام دادهها را باید از جدول استخراج کند.
در اولین سلول زیر سربرگ ستون جدید، از ترکیبی از تابعهای IF و LARGE استفاده کنید. فرمول به این صورت است:
=IF(a>=LARGE([b],c),a,””)
- a: به سلولی اشاره دارد که میخواهید مقدار آن را با سایر دادهها مقایسه کنید.
- b: ستونی که همهی دادههای مقایسهشده در آن قرار دارند.
- c: تعداد مقادیر بزرگ یا کوچک است که میخواهید استخراج کنید.
ممکن است این فرمول کمی گیجکننده بهنظر برسد؛ اما بیایید آن را مرحلهبهمرحله بررسی کنیم:
۱- در سلول C2، از تابع شرطی IF استفاده میکنیم تا به اکسل بگوییم که قصد داریم مقایسهای بین مقادیر جدول انجام دهیم.
۲- میخواهیم به اکسل بگوییم که مقدار موجود در سلول B2 را با بقیهی دادهها مقایسه کند.
۳- چون قصد داریم بررسی کنیم که آیا مقدار سلول B2 یکی از مقادیر بزرگتر در سری داده است یا خیر، از علامت بزرگتر (
۴- سپس باید به اکسل بگوییم که مقدار سلول B2 را با بزرگترین مقادیر موجود در ستون فروش مقایسه کند. برای اینکار از تابع LARGE استفاده میکنیم و نام ستون را در براکتهای مربعی قرار میدهیم.
=IF(B2>=LARGE([فروش],
نکته: اگر میخواهید کوچکترین مقادیر را استخراج کنید، علامت بزرگتر ( را به کوچکتر (>) تغییر دهید و بهجای تابع LARGE از SMALL استفاده کنید.
۵- حالا مشخص کنید چند مقدار بزرگ (یا کوچک) میخواهید استخراج کنید. بهعنوان مثال، اگر میخواهید بررسی کنید که آیا مقدار B2 یکی از سه مقدار بزرگترین دادهها است، باید عدد سه را وارد کنید:
=IF(B2>=LARGE([فروش],3),
۶- در صورت تحقق شرط، میخواهیم مقدار را در ستون سوم نمایش دهیم:
=IF(B2>=LARGE([فروش],3),B2
۷- اگر مقدار مورد ارزیابی یکی از سه مقدار بزرگ نباشد، به اکسل میگوییم یک سلول خالی نمایش دهد:
=IF(B2>=LARGE([فروش],3),B2,””)
پس از نوشتن فرمول، دکمهی اینتر را بزنید. اگر سلول خالی باقی ماند، یعنی مقدار بررسیشده جزو سه مقدار بزرگ نیست؛ اما اگر مقدار نمایش داده شد، یعنی مقدار بررسیشده جزو سه مقدار بزرگ است.
اکسل بهطور خودکار این فرمول را برای تمام سلولهای ستون اعمال میکند. اگر این اتفاق نیفتاد، سلول حاوی فرمول را انتخاب کنید و از AutoFill (دستهی کوچک در گوشهی پایین سمت چپ سلول) استفاده کنید تا فرمول به بقیهی سلولها اعمال شود.
۵- افزودن دادهها به نمودار
حالا که پارامترهای جدید خود را در جدول اعمال کردهاید، وقت آن است تا این دادهها را به نمودار خود اضافه کنید.
- نمودار را انتخاب کنید، سپس از نوار ابزار بالای صفحه به تب Chart Design بروید و روی گزینهی Select Data کلیک کنید.
- در کادر بازشده، زیر بخش Legend Entries روی گزینهی Add کلیک کنید تا دادههای جدید را به نمودار اضافه کنید.
- در پنجرهی Edit Series، دو فیلد برای تکمیل مشاهده خواهید کرد. ابتدا، هر دو فیلد را از اطلاعاتی که قبلاً در آنها قرار دارد پاک کنید. سپس روی کادر خالی Series Values کلیک کنید و محدوده دادهای جدیدی را که در مرحلهی چهارم ایجاد کردهاید، انتخاب کنید. در مثال ما، سلولهای C2 تا C8 را هایلایت میکنیم.
- بعد از آن، روی کادر Series Name بزنید و عنوان جدول جدید را انتخاب کنید. در مثال ما، سلول C1 (سه مقدار بزرگتر) را انتخاب میکنیم. ممکن است عجیب بهنظر برسد که ابتدا کادر پایینتر را پر کنیم؛ اما این کار ضروری است؛ زیرا اکسل به شما اجازه نمیدهد به محدودهی داده یک نام بدهید، مگر اینکه ابتدا مشخص کنید دادهها کجا قرار دارند.
- در نمودار، نتیجه را مشاهده خواهید کرد؛ یک نوار اضافی در کنار هر یک از سه مقدار بزرگتر ظاهر میشود.
- مرحلهی آخر این است که سری جدید را طوری تنظیم کنید که با سری موجود همپوشانی داشته باشد. بهعبارت دیگر، سه نوار آبی بزرگتر را با سه نوار سبز جایگزین کنید.
۶- همپوشانی سریهای بزرگتر
برای اینکار، روی هر یک از نوارهای جدید اضافهشده در نمودار دوبار کلیک کنید تا پنل Format Series Data در سمت راست صفحه باز شود.
سپس، روی فلش کشویی که در تصویر زیر نشان داده شده است کلیک کنید و نام سری اضافهشده را انتخاب کنید. در مثال ما این نام، سه مقدار بزرگتر است.
روی آیکون Series Options کلیک کنید و مقدار Series Overlap (همپوشانی سریها) را با کشیدن نوار لغزنده به سمت راست روی ۱۰۰ درصد تنظیم کنید.
اکنون نتیجهی نهایی را خواهید دید. نمودار شما سه مقدار بیشینه را در نمودار اکسل هایلایت میکند.
برای شخصیسازی نمودار میتوانید تغییراتی مانند افزودن عنوان یا تغییر رنگها اعمال کنید. برای اینکار، روی هر نقطه از نمودار کلیکراست و گزینهی Format Chart Area یا Format Plot Area را انتخاب کنید.
۷- مخفی کردن ستون اضافی جدول (اختیاری)
این مرحله اختیاری است و به این بستگی دارد که میخواهید صفحهگستردهی شما چگونه بهنظر برسد.
اگر میخواهید ستون اضافی جدول که مقادیر حداقل یا حداکثر تنظیمشده را نشان میدهد پنهان کنید تا جدول مرتبتری داشته باشید، ادامه دهید؛ اما اگر شرایط حداقل و حداکثر را در آینده تغییر میدهید، این مرحله را نادیده بگیرید و به انتهای مقاله بروید.
- ابتدا باید مطمئن شوید که نمودار شما شامل دادههایی است که در سلولهای مخفی قرار دارند. برای اینکار، روی حاشیهی نمودار کلیک کنید و در تب Chart Design روی Select Data کلیک بزنید.
- در پنجرهی Select Data Source، روی گزینهی Hidden And Empty Cells کلیک کنید و تیک گزینهی Show Data In Hidden Rows And Columns را بزنید.
- در نهایت، روی ستونی که میخواهید مخفی کنید (در این مثال، روی هدر ستون C راستکلیک کنید) و گزینهی Hide را انتخاب کنید.
- اکنون جدول شما به همان شکل اولیهی قالببندیشده نمایش داده میشود و نمودار همچنان ویژگیهای رنگی اضافهشده را حفظ کرده است.
نکته: اگر بخواهید ستون مخفیشده را بازگردانید، دوباره روی هدر راستکلیک و گزینهی Unhide را انتخاب کنید.
افزونبراین، اگر با کلیک و کشیدن از گوشهی پایین سمت چپ، ردیفهای بیشتری به جدول خود اضافه کنید، نمودار بهطور خودکار تنظیم میشود تا دادههای جدید را دربر بگیرد.
با این روش میتوانید کمترین و بیشترین مقادیر را در نمودارهای اکسل بهطور خودکار برجسته کنید و دادههای مهم را نمایش دهید. این روش نهتنها تحلیل دادهها را آسانتر میکند، بلکه نمودارهای شما را حرفهایتر جلوه میدهد. بهنظر شما این راهکار در رسم نمودار بین بیشترین و کمترین مقدار در اکسل چهقدر مفید است؟ نظرتان را با ما و دیگر خوانندگان در میان بگذارید.
منبع : زومیت


