چگونه برنامهها را بهطور کامل از ویندوز پاک کنیم؟
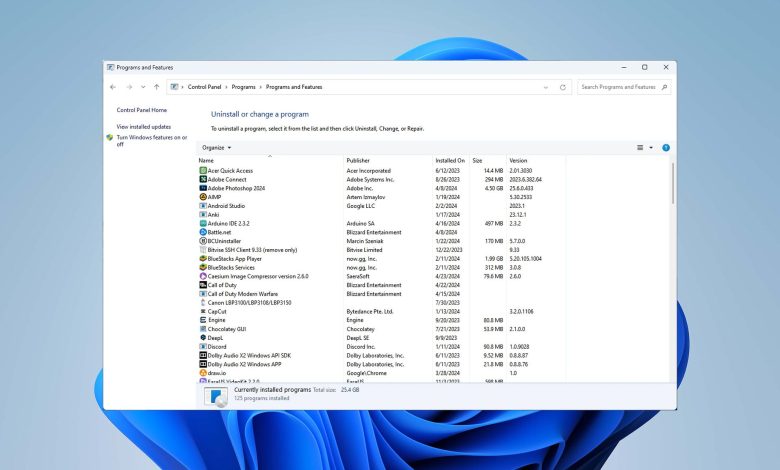
چگونه برنامهها را بهطور کامل از ویندوز پاک کنیم؟
بیشتر اوقات، وقتی در ویندوز نرمافزاری را با روشهای استاندارد مانند بخش Programs and Features یا اجرای مستقیم فایل Uninstaller حذف میکنیم، فایلها، پوشهها و ورودیهای اضافهای در رجیستری سیستم باقی میمانند.
اگرچه فایلهای باقیمانده از حذف نرمافزارها معمولاً بیآزار هستند؛ اما با گذشت زمان و زیاد شدن تدریجی آنها، ممکن است منجر به مشکلاتی چون اشغال فضای ذخیرهسازی، تداخل با نرمافزارهای دیگر، کاهش کلی عملکرد سیستم و در نهایت بینظمی و بهمریختگی شوند.
در موارد نادر، حتی ممکن است برخی از بدافزارها به عمد فایلها و ورودیهای رجیستری را برای ادامهی فعالیتهای مخرب خود در سیستم باقی بگذارند.
برای جلوگیری از هرگونه مشکلات احتمالی، بهعنوان ترفندهای ویندوز ۱۰ و ترفندهای ویندوز ۱۱، روش حذف فایلها، پوشهها و ورودیهای رجیستری باقی مانده را، هم به صورت دستی و هم با استفاده از نرمافزارهای خاص، توضیح میدهیم.
حذف دستی آثار باقی مانده از لغو نصب برنامهها
به کاربران کمتجربه توصیه میشود هنگام حذف دستی باقیماندهها بسیار محتاط باشند و از ویرایش رجیستری بهطور کامل اجتناب کنند. ایجاد یک نقطهی بازیابی سیستم (System Restore Point) قبل از شروع کار بهشدت توصیه میشود.
برای حذف دستی آثار باقیمانده از لغو نصب نرمافزارها در ویندوز، باید چندین مکان را بررسی کنید:
۱. پوشههای Program Files و Program Files (x86):
- به مسیرهای C:Program Files و C:Program Files (x86) بروید.
- به دنبال پوشههایی مرتبط با برنامهی حذفشده بگردید و آنها را حذف کنید.
۲. پوشهی AppData (بهصورت پیشفرض پنهان است):
- کلیدهای Win + R را فشار دهید، %appdata% را تایپ کنید و کلید اینتر را بزنید.
- پوشههای مرتبط با برنامهی حذفشده را در زیرپوشههای Roaming، Local و LocalLow جستوجو کنید.
- هر پوشهی مرتبطی را حذف کنید.
۳. پوشهی ProgramData (به صورت پیشفرض پنهان است):
- به مسیر C:ProgramData بروید.
- به دنبال پوشههایی مرتبط با برنامهی حذفشده بگردید و آنها را حذف کنید.
هشدار: حذف فایلها یا پوشههای اشتباه میتواند باعث بیثباتی سیستم، خرابی و حتی جلوگیری از بوت صحیح ویندوز شود.
در صورتی که فایلهای مربوطبه Uninstaller نرمافزارها را بهطور دستی حذف کنید، ممکن است در آینده امکان حذف یا تعمیر صحیح آن را نداشته باشید.
۴. رجیستری ویندوز:
- کلیدهای Win + R را فشار دهید، regedit را تایپ کنید و کلید اینتر را بزنید.
- به مسیرهای زیر بروید:
HKEY_CURRENT_USERSoftware
HKEY_LOCAL_MACHINESOFTWARE
HKEY_USERSSoftware
HKEY_CLASSES_ROOT
- به دنبال کلیدهایی مرتبط با برنامهی حذفشده بگردید و آنها را حذف کنید.
هشدار: هنگام ویرایش رجیستری احتیاط بسیاری بهخرج دهید و پیش از هرکاری یک نسخهی پشتیبان از آن تهیه کنید. ویرایش نادرست رجیستری ویندوز ممکن است منجر به مشکلات جدی شود که برای رفع آنها نیاز به نصب مجدد ویندوز خواهید داشت.
۴. فایلهای موقت (Temp):
- کلیدهای Win + R را فشار دهید، %temp% را تایپ کنید و کلید اینتر را بزنید.
- تمام فایلها و پوشهها را انتخاب کرده و حذف کنید.
هشدار: با اینکه بهطور کلی حذف فایلهای درون پوشهی Temp مشکلی ایجاد نمیکند؛ اما ممکن است برخی از نرمافزارها فایلهای مورد نیاز برای اجرای خود یا انجام یک بهروزرسانی را موقتاً در این پوشه نگهداری کنند؛ بنابراین حذف فایلها میتواند در عملکرد این برنامهها اختلال ایجاد کند.
ابزارهای اختصاصی حذف نصب
با توجه به خطرات و زمانبر بودن فرآیند دستی، بسیاری از کاربران ترجیح میدهند از انواع برنامه های کاربردی کامپیوتر که میتوانند حذف فایلهای اضافی، پوشهها و ورودیهای رجیستری را بهصورت خودکار انجام دهند، بهره ببرند. این ابزارها احتمال خطای انسانی را کاهش داده و فرایند پاکسازی را بسیار کارآمدتر میکنند.
سه مورد از پرطرفدارترین نرمافزارهای Uninstaller عبارتند از:
۱. Bulk Crap Uninstaller
BCUninstaller یک ابزار رایگان و متنباز است که بر حذف سریع حجم زیادی از برنامهها تمرکز دارد. این نرمافزار از قابلیتهای فیلترینگ پیشرفتهای برخوردار است و میتواند برنامههای نصب شده از منابع مختلف مانند فروشگاه مایکروسافت را تشخیص دهد.
منبع : زومیت


