راهنمای تغییر نام دستگاه های بلوتوثی در ویندوز ۱۱
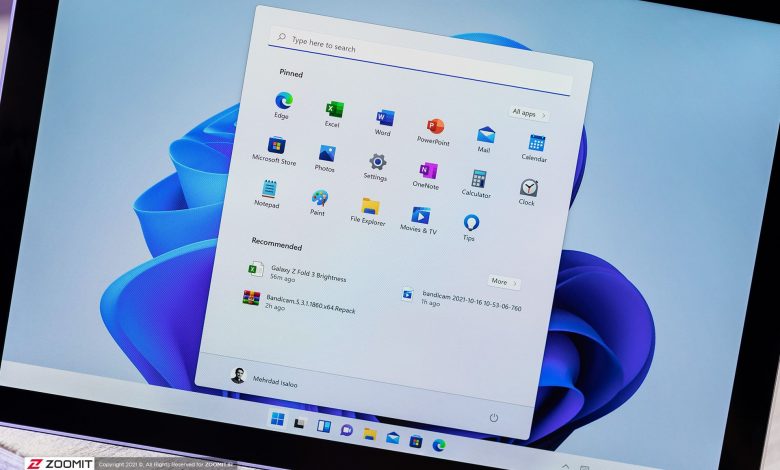
راهنمای تغییر نام دستگاه های بلوتوثی در ویندوز ۱۱
وقتی یک دستگاه بلوتوثی مثل هدفون، ماوس یا اسپیکر را به سیستمعامل ویندوز ۱۱ وصل میکنید، این دستگاه با نام پیشفرضی که سازنده تعیین کرده است، نمایش داده میشود. شاید این نامها در بعضی موارد واضح باشند؛ اما اغلب اوقات طولانی، نامفهوم و حتی گیجکننده هستند؛ مخصوصاً اگر چند دستگاه مشابه داشته باشید و ندانید که هرکدام از نامهای موجود در لیست، به کدامیک از دستگاهها تعلق دارند.
تا حالا برایتان پیش آمده که بخواهید به هدفون خود وصل شوید؛ ولی بین چند نام عجیبوغریب سرگردان بمانید؟ اگر این مشکل برایتان آشنا به نظر میرسد، وقت آن رسیده است که دستگاههای بلوتوثی خود را مرتب کنید و نامشان را دقیقاً همان چیزی بگذارید که میخواهید.
در این راهنمای گامبهگام، به شما نشان میدهیم که چگونه میتوانید نام دستگاههای بلوتوثی متصل به کامپیوتر خود را بهسادگی تغییر دهید. با ما همراه باشید.
تغییر نام دستگاه بلوتوث متصل به ویندوز ۱۱
روشی که در ادامه یاد میگیرید برای تغییر نام بیشتر دستگاههای بلوتوثی متصل به ویندوز ۱۱ کاربرد دارد؛ بهجز میکروفون، هدفون و پرینتر که آموزش آنها را در بخشهای بعدی یاد میگیرید.
- وارد Settings شوید و روی گزینهی Bluetooth & devices بزنید.
- در منوی سمت راست روی گزینهی Device کلیک کنید.
- در بخش Related settings روی گزینهی More devices and printer settings بزنید.
- پس از کلیکراست روی دستگاه بلوتوثی مورد نظرتان، گزینهی Properties را انتخاب کنید.
- به تب Bluetooth بروید و در کادر بالای پنجره، نام مورد نظرتان را وارد کنید.
- ابتدا روی Apply و سپس OK کلیک کنید.
تغییر نام هدفون یا اسپیکر بلوتوث در ویندوز ۱۱
قابلیتهای جدید ویندوز ۱۱
برای تغییر نام هدفون بلوتوث خود، مراحل زیر را دنبال کنید:
- به Settings بروید و وارد بخش System شوید.
- روی گزینهی Sound در سمت راست صفحه بزنید.
- در بخش Output، روی هدفون یا اسپیکر متصل به سیستم خود کلیک کنید.
- روی دکمهی Rename در بالا سمت چپ بزنید و نام مورد نظرتان را در کادر وارد کنید.
- در نهایت روی Rename بزنید تا تغییرات اعمال شود.
تغییر نام میکروفون بلوتوث در ویندوز ۱۱
برای انتخاب نام جدید میکروفون بلوتوث خود طبق آموزشی که در قسمت قبل گفتیم، به قسمت Sound بروید و سپس مراحل زیر را دنبال کنید:
- در بخش Input روی میکروفون بلوتوث متصل به سیستم خود کلیک کنید.
- روی گزینهی Rename در بالا سمت چپ بزنید و نام مورد نظرتان را وارد کنید.
- در نهایت روی کلید Rename بزنید.
تغییر نام پرینتر بلوتوث در ویندوز ۱۱
برای تغییر نام یک پرینتر بلوتوث، براساس مراحل زیر پیش بروید:
- به Settings بروید و روی گزینهی Bluetooth & devices بزنید.
- در سمت راست روی صفحهی Printers & scanners کلیک کنید.
- روی پرینتر بلوتوث متصل به دستگاه خود کلیک کنید.
- روی گزینهی Additional printer settings بزنید.
- روی Rename بزنید و نام جدید را وارد کنید.
- در نهایت روی گزینهی Save بزنید.
با استفاده از روشهایی که در مقاله توضیح دادیم، بهراحتی میتوانید نام دستگاههای بلوتوثی خود را در ویندوز ۱۱ تغییر دهید. این کار نهتنها به شما کمک میکند که دستگاههایتان را راحتتر شناسایی کنید؛ بلکه تجربهی استفاده از ویندوز را هم برایتان شخصیتر و راحتتر میکند. تابهحال به تغییر نام دستگاههای بلوتوثی خود فکر کردهاید؟ کدام دستگاه بلوتوثی شما بیشتر نیاز به تغییر نام دارد؟
منبع : زومیت






