آموزش گوگل مپس؛ جستجو و مسیریابی در گوگل مپ
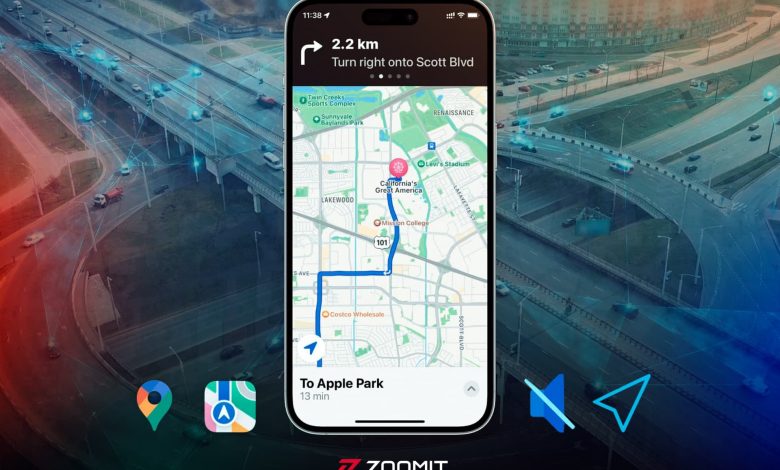
آموزش گوگل مپس؛ جستجو و مسیریابی در گوگل مپ
یکی از قابلیتهای مهم گوشیهای هوشمند امروزی کمک به افراد در پیدا کردن مسیر در هنگام سفر و گشتوگذار در شهرهای ناآشنا است. پیشتر در مقالهای به آشنایی اولیه و آموزش گوگل مپ پرداختهایم و حالا قصد داریم طریقهی استفاده از ابزار این برنامه و جستوجو و مسیریابی در گوگل مپ را آموزش دهیم.
در این مقاله به قابلیت های گوگل مپ در گوشی های اندرویدی میپردازیم. اگر آیفون دارید بهتر است مقالهی چگونه گوگل مپ ایفون را فعال کنیم را مطالعه کنید.
این مقاله برای آموزش گوگل مپ، جستوجو و پیدا کردن مسیر در آن با هدف آشنایی کاربران مبتدی تهیه شده است.
موقعیت مکانی در نقشه
برای مشاهدهی موقعیت مکانی در نقشه یک نقطهی آبی رنگ روی نقشه نمایش داده میشود. اگر قادر به مشاهدهی نقطهی آبیرنگ نباشید، باید برای پیدا کردن لوکیشن در گوگل مپ در زمانی که برنامه را اجرا میکنید، مراحل زیر را طی کنید:
- آیکون Show Your Location (نمایش مکان شما) را در گوشهی پایینی صفحه لمس کنید.
- اگر مجوز دسترسی به موقعیت مکانی را تأیید نکرده باشید، پنجرهی شناوری باز میشود که ۵ گزینه برای شما فراهم میکند.
- ابتدا بین دو گزینهی Precise (لوکیشن دقیق) یا Approximate (لوکیشن تقریبی) یک مورد را بهدلخواه انتخاب کنید. اگر میخواهید جهت یابی در گوگل مپ دقیق انجام شود، باید روی Precise بزنید.
- زیر این دو گزینه باید مجوز دسترسی به موقعیت مکانی برنامه را تعریف کنید: While using the app (حین استفاده از برنامه) یا Only this time (همین یکبار) یا Don’t allow (رد مجوز دسترسی).
نقشهی گوگل موقعیت مکانی را با استفاده از منابع زیر تخمین میزند:
- GPS: با کمک ماهوارههای در مدار زمین، موقعیت مکانی را با دقت یک متری شناسایی میکند.
- وایفای: موقعیت شبکههای وایفای نزدیک به گوشی هوشمند کاربر، به تخمین دقیقتر موقعیت مکانی کمک میکند.
- برج سلولی یا دکل مخابراتی: شبکهی سلولی دکلهای مخابراتی اوپراتورها دقت لوکیشن را افزایش میدهد.
اگر دسترسی به لوکیشن دقیق در گوگل مپ را انتخاب نکنید: بهجای نمایش یک نقطهی آبی از لوکیشن در گوگل مپ، یک حلقهی آبیرنگ روشنتر به اطراف نقطه اضافه میشود. هرچه حلقهی دور نقطه کوچکتر باشد، نشان میدهد که گوگل مپس از موقعیت مکانی دستگاه مطمئنتر است.
اگر با وجود تأیید دسترسی لوکیشن نقطهی آبی دیده نشود یا به رنگ خاکستری دربیاید: نشان از این دارد که سرویس گوگل قادر به تخمین موقعیت مکانی کاربر نیست، دراین صورت نقشهی گوگل آخرین مکان بازدیدشدهی کاربر را نمایش میدهد.
در پارکینگهای مسقف یا میان ساختمانهای بلند، ارتباط بین دستگاه و دکلهای مخابراتی بهخوبی برقرار نمیشود و موقعیت نقطهی آبی روی نقشه دقت پایینی خواهد داشت.
اگر از جایی که در آن هستید اطمینان دارید و متوجه مغایرت موقعیت مکانی نقشه شدید، با فعال و غیرفعالکردن حالت پرواز (Flight mode) یا ریاستارت گوشی، اغلب دقت مکانیابی نسبتاً بهبود مییابد؛ اما اگر همچنان مشکل پابرجا بود، باید حسگر قطبنمای گوشی را کالیبره کنید.
کالیبره کردن حسگر قطب نما نقشه گوگل
موقعیت مکانی کاربر روی نقشه گوگل مپ با کمک یک نقطه آبی نمایش داده میشود و جلوی آن نیز باید هالهی آبیرنگی قرار بگیرد. گاهی حین حرکت در یک مسیر این هاله در سمت دیگری قرار دارد و بهدرستی سمت مقابل را نشان نمیدهد. این موضوع و عرض زیادِ زاویهی هاله نشان از کمدقتیِ حسگر قطبنمای گوشی دارد.
اگر هیچ دایرهی آبیرنگی روی نقشه مشاهده نمیشود نیز اشکالی در فرایند موقعیت مکانی در نقشه گوگل بهوجود آمده است که با کمک کالیبره کردن لوکیشن گوگل مپ حل میشود.
- وارد Settings (تنظیمات) گوشی شوید.
- به پایین بروید و روی Location (مکان) بزنید و مطمئن شوید که On (روشن) است.
- روی Location Services (خدمات مکان) بزنید.
- روی Location Accuracy (دقت مکان) بزنید و گزینهی Improve Location Accuracy (بهبود دقت مکان) را روشن کنید.
- گزینههای Wi-Fi scanning (اسکن Wi-Fi) و Bluetooth scanning (اسکن بلوتوث) را فعال کنید.
اکنون باید سراغ اپلیکیشن گوگل مپس بروید و ادامهی فرایند کالیبره کردن لوکیشن را از آنجا دنبال کنید.
- گوگل مپس را اجرا کنید.
- نقطهی آبی لوکیشن فعلیتان روی نقشه را لمس کنید.
- روی گزینهی Calibrate (کالیبره کردن) در کنار دکمهی ارسال لوکیشن در گوگل مپ بزنید.
- پنجرهای باز میشود که در آن Compass accuracy (دقت قطبنما) با عبارتهای High (بالا)، Medium (متوسط) و Low (پایین) مشخص میشود.
منبع : زومیت


