آموزش نصب لینوکس روی مک بوک؛ روش سریع و بدون دردسر
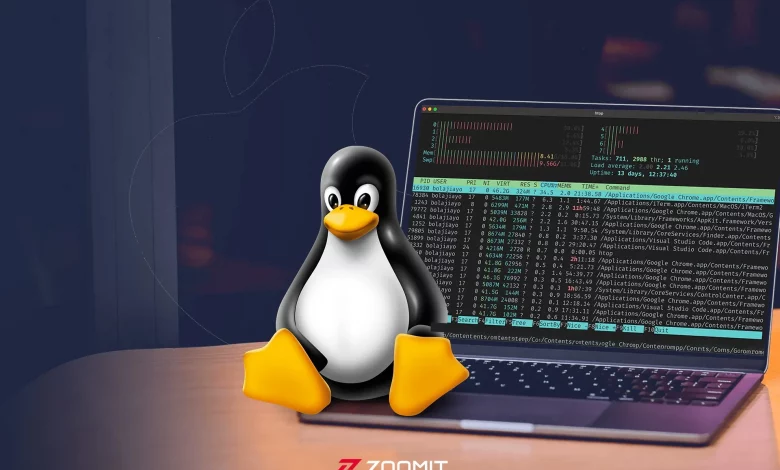
آموزش نصب لینوکس روی مک بوک؛ روش سریع و بدون دردسر
اجرای سیستمعاملهای مختلف مانند لینوکس یا ویندوز روی macOS، به لطف استفاده از ابزارهای شبیهساز، چندان کار سختی نیست و برخلاف چند سال قبل، شما میتوانید در مدتزمان کوتاهی هر سیستمعاملی را که بخواهید، روی مک بوک خود نصب کنید.
UTM یکی از همین ابزارها است؛ نرمافزاری قدرتمند که نهتنها برای اجرای لینوکس روی مک کارایی دارد، بلکه امکان اجرای ویندوز را نیز روی مکبوکهای دارای هر دو نوع پردازندهی ARM یا ساخت اپل فراهم میکند. در ادامه، علاوه بر معرفی UTM، نحوهی راه اندازی لینوکس روی مک با استفاده از این ابزار را آموزش میدهیم تا بتوانید بدون نیاز به طیکردن مراحل مختلف و نهچندان کوتاه نصب لینوکس روی مک، انواع توزیعهای لینوکس را روی مکبوکتان اجرا کنید.
UTM چیست و چه کاربردی دارد؟
این ابزار یکی از قدرتمندترین و بهترین نرم افزار های مجازی سازی برای مک محسوب میشود. ابزار UTM (مخفف Universal Turing Machine) بر پایهی QEMU ساخته شده و اگرچه نسخهای ساده از این شبیهساز متنباز معروف است، اما به همان اندازه قدرت دارد و میتواند انتظارات کاربران را برآورده کند.
به کمک ابزار UTM امکان شبیهسازی هر سیستمعاملی را روی macOS دارید و تفاوت میان پردازندهی مکبوک شما و پردازندهای که سیستمعامل مورد نظرتان متناسب با آن طراحی شده است، مانعی برای اجرای این سیستمعاملی روی macOS نخواهد بود.
ازآنجاکه کار با UTM در مقایسه با سایر ابزارهای شبیهساز سیستمعامل، آسانتر و البته سریعتر است، در ادامه، کار با این ابزار بهعنوان بهترین ماشین مجازی برای مک را آموزش خواهیم داد.
چگونه لینوکس را روی مک نصب کنیم؟
برای راهاندازی لینوکس روی macOS، ابتدا باید ابزار UTM را دانلود و روی مکبوک نصب کنید. تنها تفاوت میان نسخهی غیررایگان و رایگان این ابزار این است که نسخهی رایگان باید بهصورت دستی بهروزرسانی شود و در سایر قابلیتها، این دو نسخه تفاوتی با یکدیگر ندارند. برای اجرای لینوکس با استفاده از UTM مراحل زیر را دنبال کنید:
- با کلیک روی دکمهی زیر، وارد سایت UTM شده و ابزار UTM را برای مکبوک خود دانلود کنید.
- روی فایل دانلودشده دو بار کلیک کرده و آن را با کشیدن و رها کردن (Drag and drop)، به پوشهی Applications در مک بوک خود منتقل کنید.
- درصورتیکه در طی مراحل نصب، پنجرهای مشابه تصویر زیر مشاهده کردید، روی Open کلیک کنید.
- پس از باز کردن Launchpad (منوی برنامههای مک)، نام UTM را جستوجو و روی آن کلیک کنید تا محیط نرمافزار باز شود.
ساخت ماشین مجازی با UTM
پس از باز کردن نرمافزار UTM، مراحل زیر را برای ساخت یک ماشین مجازی جدید دنبال کنید:
- در پنجرهی اصلی UTM روی گزینهی Create a New Virtual Machine (علامت +) کلیک کنید.
- روی یکی از دو گزینهی Virtualize یا Emulate کلیک کنید.
باتوجهبه نوع پردازندهی مکبوک خود، یکی از دو گزینهی Virtualize (برای پردازندههای ARM) یا Emulate (برای پردازندههای x86) را انتخاب کنید. برای رسیدن به بهترین عملکرد، توصیه میشود توزیع لینوکسی شما نیز مبتنی بر همان پردازندهای باشد که مکبوک شما به آن مجهز است.
مقالههای مرتبط
- نوع سیستمعامل مورد نظر خود را انتخاب کنید. نرمافزار UTM علاوه بر لینوکس، امکان نصب سیستمعامل ویندوز یا ارتقای نسخهی فعلی macOS را نیز در اختیار کاربر قرار میدهد.
- از بخش CD/DVD در قسمت Linux، فایل ISO توزیع لینوکس مورد نظر خود را انتخاب کرده و روی Continue کلیک کنید. ما در این آموزش، از توزیع اوبونتو (Ubuntu) استفاده کردیم. در صورتی که تمایل به استفاده از این توزیع دارید، میتوانید جدیدترین نسخهی آن را با کلیک روی دکمهی زیر دانلود کنید.
- در صفحهی مربوط به تعیین سختافزار (Hardware) سیستمعامل، بهترتیب میزان ظرفیت رم (Memory) و هستههای پردازنده (CPU cores) را مشخص و روی Continue کلیک کنید. توصیه میکنیم در حالت کلی و بدون درنظرگرفتن نوع توزیع لینوکس مورد نظر خود، بهترتیب حداقل ۷۰ و ۵۰ درصد میزان رم و هستههای CPU موجود را برای راهاندازی ماشین مجازی و اجرای لینوکس روی مک در نظر بگیرید.
اگر قسمت CPU Cores را خالی بگذارید یا آن را روی صفر تنظیم کنید، UTM تمام هستههای پردازندهی مکبوک میزبان را به اجرای ماشین مجازی اختصاص میدهد. تخصیص تمام هستههای CPU به ماشین مجازی، باعث کندی شدید مکبوک شما میشود و نمیتوانید لینوکس را بهدرستی روی آن اجرا کنید.
- در صفحهی مربوط به Storage (فضای ذخیرهسازی)، پس از تعیین میزان فضای ذخیرهسازی که قرار است در اختیار ماشین مجازی قرار بگیرد، روی Continue کلیک کنید. میتوانید میزان فضای ذخیرهسازی، رم و تعداد هستههای CPU را با درنظرگرفتن شرایط زیر تعیین کنید:
|
نوع توزیع لینوکس |
حداقل میزان حافظه ی رم |
حداقل فضای ذخیره سازی پیشنهادی |
حداقل تعداد هسته های CPU |
|---|---|---|---|
|
سبک با محیط CLI |
۲ تا ۴ گیگابایت |
۲۰ تا ۳۰ گیگابایت |
۱ تا ۲ هسته |
|
متوسط با امکانات کامل به همراه محیط دسکتاپ |
۴ تا ۸ گیگابایت |
۴۰ تا ۶۰ گیگابایت |
۲ تا ۴ هسته |
|
سنگین با محیط توسعه دهنده و به همراه نصب نرم افزارهای مختلف |
بالاتر از ۸ گیگابایت |
بیشتر از ۶۰ گیگابایت |
بالاتر از ۴ هسته |
توجه: درصورتیکه میخواهید یکی از توزیعهای نسبتاً سنگین لینوکس (مانند Fedora و Debian) را روی مکبوک خود اجرا کنید، توصیه میکنیم حداقل ۳۰۰ گیگابایت فضای ذخیرهسازی به ماشین مجازی ایجادشده با UTM اختصاص دهید.
- اگر میخواهید یک دایرکتوری را بین مکبوک خود و ماشین مجازی به اشتراک بگذارید، پس از انتخاب دایرکتوری دلخواه خود در صفحهی Shared Directory، روی Continue کلیک کنید.
- در صفحهی Summary (خلاصه) یک نام برای ماشین مجازی خود انتخاب و در نهایت، روی گزینهی Save کلیک کنید تا ماشین مجازی تازه ایجادشده در پنجرهی اصلی UTM نمایش داده شود.
نصب Ubuntu روی مک با UTM
پس از نصب توزیع اوبونتو و انجام مراحل ساخت ماشین مجازی با UTM، میتوانید اوبونتو را با استفاده از UTM اجرا کنید. برای انجام این کار، مراحل زیر را دنبال کنید:
- در پنجرهی اصلی UTM، روی نماد Play (آیکون مثلث در بالا و سمت راست صفحه) کلیک کنید تا فایل ISO اوبونتو اجرا شود.
- با استفاده از کلیدهای جهتدار گزینهی Try or Install Ubuntu Server را انتخاب کنید و Enter را فشار دهید.
- پس از انتخاب زبان، کلید Enter را فشار دهید.
- در صفحهی مربوط به Keyboard Layout (صفحهبندی صفحهکلید)، یک طرح (زبان) برای صفحهکلید انتخاب کنید. سپس با استفاده از کلیدهای جهتی روی صفحه کلید، گزینهی Done را از پایین صفحه انتخاب کنید و کلید Enter را فشار دهید.
- در صفحهی Installation type (نوع نصب) پس از انتخاب شیوهی نصب توزیع اوبنتو، با استفاده از کلیدهای جهتی، گزینهی Done را از پایین صفحه انتخاب کنید و کلید Enter را فشار دهید.
- در صفحات بعدی، پس از اعمال موارد دلخواه خود برای تنظیمات شبکه و پروکسی، گزینهی Done را از پایین صفحه انتخاب کنید و کلید Enter را فشار دهید.
- در صفحات مربوط به تنظیمات فضای ذخیره سازی برای نصب اوبونتو، مشابه مراحل قبل گزینهی Done را از پایین صفحه انتخاب کنید و کلید Enter را فشار دهید.
- در پنجرهی نمایشدادهشده، با استفاده از کلیدهای جهتی گزینهی Continue را انتخاب کنید و کلید Enter را فشار دهید.
- در صفحهی Profile Configuration موارد خواستهشده را وارد کنید و پس از انتخاب گزینهی Done از پایین صفحه، کلید Enter را فشار دهید.
- در صفحهی Upgrade to Ubuntu Pro گزینهی Skip for now را با استفاده از کلیدهای جهتی انتخاب و از روی صفحه کلید، حرف X را تایپ کنید. سپس گزینهی Continue را از پایین صفحه انتخاب کنید و کلید Enter را فشار دهید.
- درصورتیکه تمایلی به نصب SSH ندارید، گزینهی Done را از پایین صفحه انتخاب کنید و کلید Enter را بزنید.
- در صفحات بعدی، فهرستی از چند درایور شخص ثالث معروف برای توزیع اوبنتو به همراه چند قابلیت نمایش داده میشود، درصورتیکه تمایلی به نصب آنها ندارید، بهترتیب گزینههای Continue و Done را از پایین صفحه انتخاب کنید و در هر بار کلید اینتر را فشار دهید.
- منتظر بمانید تا مراحل نصب اوبنتو تمام شود. پس از اتمام نصب، گزینهی Reboot Now را انتخاب کنید تا توزیع لینوکس نصبشده دوباره راهاندازی شود و بتوانید از آن استفاده کنید.
- در پنجرهی اصلی UTM، روی نماد Play کلیک کنید تا توزیع اوبونتو اجرا شود.
غیرفعال کردن ماشین مجازی ساخته شده با UTM
درصورتیکه در یک بازهی زمانی تمایلی به اجرای لینوکس روی مک ندارید، میتوانید UTM را بهصورت موقت خاموش کنید.
- برای خاموشکردن و توقف UTM، روی نماد Power در پنجرهی اصلی توزیع نصبشده کلیک کنید.
- در پنجرهی نمایشدادهشده روی OK کلیک کنید و پس از توقف ماشین مجازی، این پنجره را ببندید.
- در پنجرهی اصلی UTM، در لیست کشویی CD/DVD، گزینهی Clear را انتخاب کنید. پس از انجام این کار باید عبارت Empty مقابل گزینهی CD/DVD نمایش داده شود.
نصب دایرکتوری اشتراکی در UTM
درصورتیکه در مرحلهی ساخت یک ماشین مجازی با UTM، یک دایرکتوری را بین مکبوک خود و ماشین مجازی به اشتراک گذاشتید، برای دسترسی به فایلهای داخل این دایرکتوری در توزیع لینوکس، مطابق مراحل زیر پیش بروید:
- ترمینال توزیع لینوکس را باز و کد زیر را در آن اجرا کنید:
$ sudo apt install spice-vdagent spice-webdavd
- پس از اجرای موفقیتآمیز کد، روی نماد Power در بالا و سمت راست پنجرهی توزیع لینوکسی نصبشده کلیک کنید.
- دوباره روی نماد Power کلیک و پس از انتخاب گزینهی Power Off، در پنجرهی نمایشدادهشده روی Power Off کلیک کنید.
- در پنجرهی اصلی UTM، روی علامت سه خط در بالا و سمت راست صفحه کلیک کنید تا وارد تنظیمات UTM شوید. سپس قسمت Sharing را انتخاب کنید.
- روی قسمت Directory Share Mode کلیک و گزینهی SPICE WebDAV را انتخاب کنید.
- روی دکمهی Browse کلیک و پس از انتخاب دایرکتوری مورد نظر خود، بهترتیب روی دکمههای Open و Save کلیک کنید.
- پس از اجرای مجدد توزیع اوبونتو، میتوانید از طریق این توزیع به دایرکتوری دلخواه خود در مکبوکتان دسترسی داشته باشید.
نصب لینوکس روی مک اگرچه چندان مشکل نیست، اما ممکن است برای کاربران تازهکار کمی دشوار باشد. در این مقاله، تلاش کردیم تا با استفاده از شبیهساز UTM، نحوهی اجرای لینوکس روی مک را به شکلی ساده و سریع آموزش دهیم. اگر کاربر تازهکار لینوکس هستید، امیدواریم با استفاده از این نرمافزار بتوانید به آسانی، توزیع لینوکسی دلخواهتان را روی مکبوک اجرا کنید.
اگر شما نیز از روشی بهغیراز ابزار UTM برای اجرای لینوکس روی مک استفاده کردهاید، خوشحال میشویم نام آن ابزار یا روش خاص را با ما و کاربران نیوزلن در میان بگذارید.
منبع : زومیت






![آربیتراژ چیست؟ مسیر مخفی کسب درآمد دلاری [چگونه صرافی ارزینجا این راه را آسان کرده است؟]](https://newslan.ir/wp-content/uploads/2025/11/d8a2d8b1d8a8db8cd8aad8b1d8a7da98-da86db8cd8b3d8aad89f-d985d8b3db8cd8b1-d985d8aed981db8c-daa9d8b3d8a8-d8afd8b1d8a2d985d8af-d8afd984d8a7_6909ce19717d6-390x220.jpeg)