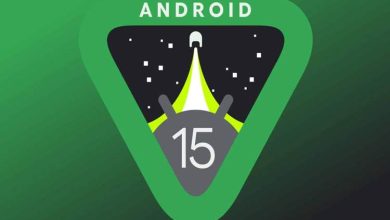آموزش : از وضعیت Sleep ویندوز چقدر میدانید؟

آموزش : از وضعیت Sleep ویندوز چقدر میدانید؟
حالت خاموشی موقت یا Sleep چه کار میکند؟
هنگامی که ویندوز رایانه شخصی خود را در حالت Sleep قرار می دهید، رایانه شما هر چیزی را که روی آن کار میکنید ( برنامههای فعال ، فایلها، پنجرههای مرورگر و غیره) را حفظ میکند و وارد یک حالت کم مصرف ویژه میشود. در حالت Sleep ، شما نمیتوانید از رایانه شخصی خود استفاده کنید، اما میتوانید بعداً به سرعت کار خود را از سر بگیرید.
استاندارد حالت Sleep که امروزه به طور رایج در ویندوز رایانههای شخصی استفاده میشود در سال ۱۹۹۶ با انتشار استانداردهای Advanced Configuration and Power Interface(ACPI) آغاز شد. استاندارد ACPI از چهار سطح مختلف حالت Sleep پشتیبانی میکند، اما لازم نیست نگران یادگیری آنها باشید. رایانه شما به طور خودکار از بهترین حالت Sleep برای سخت افزار شما استفاده میکند. رایانههای MAC شرکت اپل نیز از حالت Sleep پشتیبانی میکنند، که مشابه حالت Sleep در ویندوز کار میکند و به همان نتیجه میرسد: صرفهجویی در مصرف انرژی.
چه چیزی در قرار دادن رایانه شخصی در حالت Sleep مفید است؟
قرار دادن رایانه به حالت Sleep باعث صرفه جویی در مصرف برق و در عین حال حفظ وضعیت رایانه شما میشود، بنابراین میتوانید به سرعت کار خود را از سر بگیرید. این موضوع خصوصا برای دستگاههای قابل حمل مانند تبلتها و لپتاپها مفید است که ممکن است برای مدتی که از آنها استفاده میکنید، برای حفظ عمر باتری آنها را در حالت Sleep قرار دهید، سپس دوباره در حالت بیداری قرار گرفته و کار خود را از سر بگیرید.
به طور کلی، حالت Sleep برق لازم برای برخی از دستگاههای USB (مانند ماوس یا صفحهکلید، که بعدا میتوانید از آنها برای بیدار کردن رایانه شخصی استفاده کنید) و رم (تا آنچه را که روی آن کار میکنید از دست ندهید) را فراهم میکند. اما توان قطعات پرمصرف رایانه شخصی مانند PC، GPU و دیسکهای ذخیره ساز را کاهش میدهد.
در حالت Sleep ، لپ تاپها ممکن است ۱ وات برق مصرف کنند (در مقابل ۲۰ تا ۳۰ وات حالت بیداری)، و رایانههای شخصی رومیزی ممکن است حدود ۱۰ وات (در مقابل ۱۰۰-۵۰۰ وات یا بیشتر حالت بیداری) مصرف کنند. وب سایت انرژی استار ایالات متحده استفاده از حالت Sleep خودکار را به جای خاموش کردن رایانه خود توصیه میکند زیرا این موسسه دریافته است که فراموشی خاموش کردن رایانه شخصی خود حتی برای چند بار میتواند ارزش صرفه جوییهای پی در پی در مصرف برق، طی یک سال را خنثی کند.
چگونه رایانه خود را به صورت دستی در حالت Sleep قرار دهیم؟
راههای گوناگونی برای قرار دادن ویندوز رایانههای شخصی در حالت Sleep وجود دارد، بنابراین ما در اینجا فقط به چند مورد اصلی میپردازیم. اگر از لپتاپ استفاده میکنید، اغلب میتوانید درب آن را ببندید و رایانه بهطور خودکار به Sleep میرود. (اما همیشه اینطور نیست، بنابراین ممکن است نیاز باشد تنظیمات خود را بررسی کنید.)
برای راه اندازی حالت Sleep از داخل ویندوز، روی منوی استارت کلیک کنید و وقتی منو ظاهر شد، آیکون power (در سمت چپ ویندوز ۱۰ و سمت راست در ویندوز ۱۱) را انتخاب کنید. در منوی ظاهر شده، گزینه «Sleep» را انتخاب کنید.
همچنین میتوانید با استفاده از دکمه سختافزاری یا کلید صفحهکلید، رایانه شخصی خود را در حالت Sleep قرار دهید. برای انجام این کار، به دنبال تصویر یک ماه کوچک یا “Zz” بگردید و دکمه کنار آن را فشار دهید. (در برخی از لپتاپها، ممکن است لازم باشد کلید عملکرد (“Fn”) را فشار دهید و روی دکمه sleep ضربه بزنید تا کار کند.)
هنگامی که این کار را انجام دادید، رایانه شما باید فوراً به حالت sleep برود. برای اینکه بعداً رایانه شخصی خود را به حالت قبل برگردانید، درب رایانه خود را باز کنید (اگر لپ تاپ است)، کلیدی را روی صفحه کلید فشار دهید، ماوس را تکان دهید یا روی صفحه لمسی خود را ضربه بزنید. به عنوان گزینه دیگر، شما معمولاً میتوانید یک بار روی دکمه power ضربه بزنید و دستگاه را بیدار میکند.
چگونه رایانه خود را به صورت خودکار در حالت Sleep قرار دهیم؟
شما همچنین میتوانید ویندوز ۱۰ یا ۱۱ رایانه شخصی خود را با استفاده از تنظیمات ویندوز بهطور خودکار به حالت sleep ببرید. برای انجام این کار، ابتدا تنظیمات را با فشار دادن Windows+i باز کنید.
در تنظیمات ویندوز ۱۰، System > Power & Sleep را انتخاب کنید. سپس از منوی کشویی های زیر « When plugged in, PC goes to sleep after » یا « On battery power, PC goes to sleep after » استفاده کنید و مدت زمان را انتخاب کنید.
در تنظیمات ویندوز ۱۱، گزینه System > Power & Battery را انتخاب کنید. سپس بخش « Screen and Sleep » را باز کنید و روی منوی کشویی کنار « On battery power, put my device to sleep after» یا « When plugged in, put my device to sleep after » کلیک کنید. یک دوره زمانی (مانند “۱۵ دقیقه”) را انتخاب کنید.
پس از آن، تنظیمات را ببندید، و حالا آماده رفتن به حالت sleep هستید. اگر رایانه شخصی شما برای مدت زمانی که در تنظیمات انتخاب کرده اید غیرفعال بماند، رایانه شما به طور خودکار وارد حالت sleep می شود. بعداً با فشار دادن دکمه power ، ضربه زدن روی صفحه کلید یا حرکت دادن ماوس، آن را بیدار کنید.
منبع: پایگاه اطلاعرسانی پلیس فتا