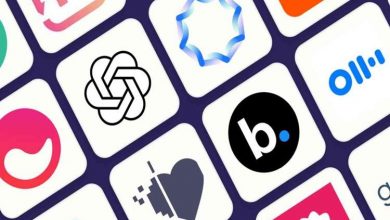نقص فنی که دنیا را سردرگم کرد چیست؟

نقص فنی که دنیا را سردرگم کرد چیست؟
به گزارش نیوزلن، بانکها از این وضعیت اضطراری در امان نبودند، که در میان سؤالاتی در مورد نقص عملکرد ناگهانی، که با قطع اینترنت، و ظاهر صفحه آبی ویندوز نشان داده شد، نگرانی ایجاد کرد.
به گزارش آژانسهای بینالمللی از جمله آسوشیتدپرس و رویترز، قطعی جهانی اینترنت خطوط هوایی، بانکها، رسانهها و دفاتر آمریکا، اروپا و استرالیا را تحت تأثیر قرار داد و وزارت خارجه امارات نیز اعلام کرد که تحت تأثیر این قطعی قرار گرفته است.
کارشناسان فناوری تایید میکنند که نقص فنی مربوط به سیستم حفاظتی ارائه شده توسط CrowdStrike، یک شرکت فناوری امنیت سایبری برای دولتها، فرودگاهها و شرکتهای بزرگ است.
بر اساس برآوردهای اولیه متخصصان و کارشناسان، این نقص پس از بهروزرسانی جدید برنامهای موسوم به «CrowdStrike Falcon Sensor» که مربوط به امنیت سایبری توسط این شرکت انجام شد، رخ داد.
پس از این به روز رسانی، سیستم ویندوز نیز همین اقدام را انجام داد که منجر به ظاهر شدن صفحه آبی و راهاندازی مجدد دستگاهها به طور مداوم شد.
شایان ذکر است که CrowdStrike یک شرکت آمریکایی متخصص در زمینه امنیت سایبری است که در سال 2011 تاسیس شد و دفتر مرکزی آن در Sunnyvale، کالیفرنیا قرار دارد.
این شرکت با استفاده از تکنیکهای هوش مصنوعی و یادگیری ماشینی برای تجزیه و تحلیل دادهها و شناسایی حملات احتمالی در زمان واقعی، خدمات و راهحلهای امنیتی پیشرفتهای را برای محافظت از سیستمها و شبکهها در برابر تهدیدات سایبری ارائه میدهد.
بسیاری از کشورها و دولتها در سراسر جهان برای ساخت سیستمهای حفاظتی از طریق اینترنت به شرکتهای تخصصی متوسل میشوند، در حالی که CrowdStrike نقش مهمی در زمینه امنیت سایبری ایفا میکند و راهحلهای امنیتی و فایروالهایی را ارائه میکند که هیچ شرکت دیگری قادر به ارائه آنها نیست.