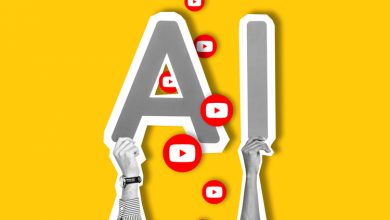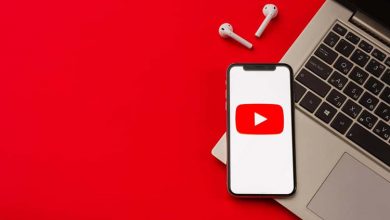آموزش: ترفندهای واتساپ

آموزش: ترفندهای واتساپ
در حال حاضر WhatsApp محبوبترین اپلیکیشن پیامرسان جهان محسوب میشود و این محبوبیت بیدلیل نیست. بهعنوان مثال باید بگوییم که همواره از طریق بهروزرسانیها قابلیتهای جذابی به این اپلیکیشن افزوده میشود و از انواع و اقسام گجتها هم پشتیبانی میکند.
نوشتن متن برجسته، ایتالیک یا خطدار
واتساپ چند سال پیش این قابلیت را معرفی کرد اما هنوز بسیاری از کاربران از وجود آن خبر ندارند. این ترفند واتساپ بدین شرح است که با گذاشتن علامتهای مخصوص در ابتدا و انتهای متنهای موردنظر، میتوانید شکل و شمایل آنها را تغییر دهید. بهعنوان مثال اگر میخواهید پیام موردنظر «برجسته» (Bold) باشد، باید در ابتدا و انتهای آن نشان ستاره تایپ کنید؛ مثلا بنویسید *سلام*. برای ایتالیک کردن بنویسید _سلام_ و برای خطدار کردن هم متن را موردنظر را به صورت ~سلام~ تایپ کنید. اگر میخواهید متنها از فونت «تکفاصله» (monospace) بهره ببرند، قبل و بعد از متن سه بار علامت ‘ را تایپ کنید که در نهایت بدینصورت میشود: ‘’’سلام’’’.
نقلقول کردن
در هنگام چتهای پرسرعت یا گروهی، برای اینکه رشتهی کلام از دست نرود، بهتر است که این قابلیت مورد استفاده قرار بگیرد. برای استفاده از این ترفند واتساپ، پیام موردنظر را انتخاب کنید و بعد از ضربه بر فلشی که رو به سمت چپ قرار دارد (اولین فلش از سمت چپ) میتوانید مستقیما جواب پیام مذکور را تایپ کنید.
غیرفعال کردن دانلود خودکار
این ترفند واتساپ میتواند موجب صرفهجویی در مصرف اینترنت شود. اگر میخواهید انواع و اقسام فایلها در هنگام استفاده از اینترنت موبایل یا وایفای دانلود نشود، در بخش Setting به Data and storage usage مراجعه کنید و در این قسمت روانهی When using mobile data یا When connected on Wi-Fi یا هردوی آنها شوید. در این قسمت میتوانید گزینههای مربوط به دانلود خودکار عکسها، صدا، ویدیوها و اسناد را فعال یا غیرفعال کنید تا این فایلها فقط بهصورت دستی و فقط با اجازه کاربر دانلود شوند.
کاهش مصرف اینترنت تماس واتساپ
تماسهای صوتی و تصویری واتساپ حجم زیادی از اینترنت را مصرف میکنند ولی با بهرهگیری از این ترفند واتساپ میتوان حجم مصرفی این تماسها در هنگام اتصال به اینترنت موبایل را کاهش داد. برای انجام این کار در بخش Setting روانهی قسمت Data and storage usage شوید و در پایین آن میتوانید گزینهی Low data usage را مشاهده کنید که با فعال کردن آن، مصرف اینترنت موبایل در هنگام تماسهای صوتی و تصویری واتساپ کاهش مییابد.
مشاهده آمار تفکیکشده مصرف اینترنت واتساپ
این ترفند واتساپ به شما اجازه میدهد که بهصورت تفکیکشده به آمار مربوط به مصرف اینترنت واتساپ دسترسی داشته باشید. برای این کار در بخش Setting و سپس Data and storage usage، به قسمت Network usage مراجعه کنید. در این قسمت میتوانید میزان اینترنت مصرفشده برای بخشهایی مانند تماسها، پیامها و دیگر موارد را مشاهده کنید. البته متأسفانه در این بخش آمار مربوط به اینترنت موبایل و وایفای بهصورت تفکیکشده ارائه نمیشود.
مشاهده حجم اشغالشده از جانب مخاطبین
در بخشی Setting و سپس Data and storage usage میتوانید به قسمت Storage usage مراجعه کنید و ببینید که فایلهای ارسالی از جانب مخاطبین شما چه مقدار از فضای حافظه گجت را اشغال کردهاند. با کلیک بر هر یک از این مخاطبین یا گروهها، آمار این فضای اشغال شده را بهصورت تفکیکی خواهید دید.
پاک کردن محتواهای ارسالشده از جانب مخاطبین
علاوه بر مشاهده این آمار، امکان پاک کردن این محتواها هم وجود دارد. بعد از انجام گامهایی که در ترفند قبل توضیح دادیم، میتوانید بر آیکون مربوط به گروه یا مخاطب موردنظر ضربه بزنید و در بخش پایین آن، گزینهی manage messages را انتخاب کنید. با این کار میتوانید گزینههای مربوط به محتواهای مختلف را فعال کنید تا با کلیک بر Clear messages تمام این محتواهای حجیم پاک شوند.
درخواست اطلاعات اکانت در واتساپ جدید
همانند فیسبوک و توییتر، واتساپ جدید هم به کاربرانش اجازه میدهد که در یک فایل ZIP اطلاعات اکانت و تنظیمات آن را دریافت کنند. البته این فایل حاوی پیامها نیست و شامل عکس پروفایل، نام گروهها و دیگر موارد مشابه است. برای این ترفند واتساپ باید در بخش Setting به قسمت Account و سپس Request account info مراجعه کنید و سپس بر گزینه request report ضربه بزنید. انجام این فرایند حدود دو تا سه روز به طول میانجامد و اگر در این مدت اکانت را پاک کنید، شماره یا گجت را تغییر دهید، این فرایند لغو میشود.
ایمیل کردن محتوای چتها
در واتساپ علاوه بر ذخیره تاریخچه چتها در فضای ابری، میتوان محتوای آنها را به خود یا دیگران ایمیل کرد. برای این ترفند واتساپ ابتدا به بخش Setting و سپس Chats و در نهایت Chat history مراجعه کنید و سپس بر email chat ضربه بزنید. با این کار میتوانید تاریخچه مربوط به مخاطب یا گروه موردنظر را انتخاب و سپس آن را ایمیل کنید.
فعال کردن تایید هویت دو مرحلهای
بهصورت پیشفرض، برای استفاده از واتساپ باید شماره موبایل خود را وارد کنید تا یک پین به گوشی شما فرستاده شود. اما اگر میخواهید امنیت اکانت خود را افزایش دهید، بهتر تایید هویت دومرحلهای را هم فعال کنید. برای این کار، از بخش Setting و Account وارد قسمت Two-step verification شوید. در این قسمت میتوانید یک کد ۶ رقمی را انتخاب کنید و در هنگام استفاده از اکانت واتساپ در گجت جدید، از شما خواسته میشود این کد موردنظر را وارد کنید. در ضمن باید آدرس ایمیل خود را هم تایپ کنید تا در مواقع فراموشی این کد، عدد موردنظر به ایمیل شما فرستاده شود.
افزودن مخاطب به هوماسکرین
با بهرهگیری از این ترفند واتساپ افزودن مخاطب به هوماسکرین امکانپذیر میشود. چنین حالتی برای افرادی مناسب است که وقت زیادی را صرف چت یا تماس با مخاطبان خاصی میکنند. برای این کار، ابتدا بر مخاطب یا گروه موردنظر ضربه بزنید و سپس با انتخاب آیکون سه نقطه عمودی که در گوشه فوقانی راست قرار دارد،More را انتخاب و در نهایت بر Add shortcut ضربه بزنید. سرانجام با انتخاب گزینهی add این کار انجام میشود.
غیرفعال کردن تیک آبی خوانده شدن
برای کاربرانی که چندان اهل استفاده از واتساپ نیستند باید بگوییم که این تیک آبی نشاندهندهی خوانده شدن پیام است. اگر میخواهید کسی از خوانده شدن پیامهای ارسالی به شما خبردار نشود، ابتدا به Setting و Account و سپس Privacy مراجعه کنید و در نهایت گزینه Read receipts را غیرفعال کنید. البته توجه داشته باشید که با غیرفعال کردن این قابلیت، شما هم دیگر نمیتوانید از خوانده شدن پیامهایتان خبردار شوید.
مشاهده نام خوانندههای پیامهای گروهی
اگر اهل ارسال پیامهای گروهی هستید، با این ترفند واتساپ میتوانید خوانندههای پیام موردنظر را پیدا کنید. برای این کار ابتدا پیام مذکور را انتخاب کنید و بعد از ضربه بر آیکون سه نقطه عمودی، گزینهی info را انتخاب کنید.
غیرفعال کردن قابلیت last seen
فعال بودن قابلیت last seen باعث میشود که مخاطبین شما از آخرین باری که به واتساپ مراجعه کردهاید، خبردار شوند. برای غیرفعال کردن این مشخصه، ابتدا در بخش Setting به Account و سپس Privacy مراجعه کنید. در این قسمت بر بخش Last Seen ضربه بزنید و در این بخش میتوانید تنظیمات موردنظر خود را لحاظ کنید.
مشاهده فهرست مخاطبین بلاک شده
اگر به هر دلیلی خواستار مشاهده فهرست کامل مخاطبین بلاک شده هستید، برای این کار ابتدا به Setting و Account و در نهایت Privacy سر بزنید. در پایین این بخش، میتوانید گزینه Blocked Contacts را مشاهده کنید و با ضربه بر آن، فهرست این مخاطبین به نمایش درمیآید.
نحوه استفاده از قابلیت لایو لوکیشن
در واتساپ بهراحتی میتوان موقعیت مکانی را ارسال کرد. برای این کار کافی است بر آیکون به شکل گیره کاغذ ضربه بزنید و گزینه location را انتخاب کنید. اما اگر میخواهید قابلیت لایو لوکیشن را برای مخاطب بهخصوصی فعال کنید که بهصورت زنده قادر به مشاهده موقعیت مکانی شما باشد، باید بعد از انتخاب Location، بر گزینهی Share Live location ضربه بزنید و مدت فعال بودن این قابلیت را هم مشخص کنید.
نوتیفیکیشن شخصیسازیشده برای مخاطبین
اگر همواره پیامهای متعددی را در واتساپ دریافت میکنید، پس احتمالا برای اینکه از شر نوتیفیکیشنهای پیاپی خلاص شوید، آنها را غیرفعال میکنید. اما خوشبختانه به لطف این ترفند واتساپ میتوانید نوتیفیکیشنهای شخصیسازیشده برای مخاطبین موردنظر خود تعریف کنید. برای این کار وارد صفحه چت با مخاطب مذکور شوید و بعد از ورود به پروفایل مخاطب، گزینهی custom notifications را انتخاب کنید. با این کار وارد یک منو میشوید و بعد از فعال کردن گزینه use custom notifications میتوانید مواردی مانند صدای نوتیفیکیشن، نوع ویبره و حتی رنگ LED را با توجه به سلیقه خود تغییر دهید.
بیصدا کردن مخاطبین یا گروهها
اگر عضو گروههایی هستید که بنا به دلایلی نمیتوانید آنها را ترک کنید و از صدای نوتیفیکیشنهای مربوط به آنها هم عاصی شدهاید، میتوانید صدای نوتیفیکیشن مربوط به این گروهها یا مخاطبین موردنظر خود را قطع کنید. برای این کار، ابتدا انگشت خود را بر مخاطب یا گروه مذکور نگه دارید تا تعدادی گزینه در قسمت فوقانی اپلیکیشن به نمایش دربیاید. با کلیک بر آیکونی که شبیه به اسپیکر خط خورده است، منویی باز میشود که میتوانید زمان موردنظر برای بیصدا کردن نوتیفیکیشن را مشخص کنید.
استفاده از واتساپ در کامپیوتر
برای استفاده از واتساپ در کامپیوتر، میتوانید نسخهی دسکتاپ آن را دانلود کنید یا اینکه از نسخه وب آن بهره ببرید. در هر دو حالت برای شروع کار یک QR code به نمایش درمیآید و با باز کردن واتساپ موجود در گجت و ضربه زدن بر آیکون سه نقطه عمودی، روانه WhatsApp Web میشوید و سپس QR code reader را باز کنید. بعد از این کار دوربین گوشی را به سمت QR code به نمایش درآمده در کامپیوتر بگیرید تا بتوانید از این نسخهها استفاده کنید. متأسفانه استفاده از این نسخهها وابسته به گوشی است و حداقل برای شروع استفاده از این نسخهها باید واتساپ موجود در گجت فعال باشد.
انتقال فایل از گوشی به کامپیوتر و برعکس
هرچند نسخه وب و دسکتاپ واتساپ آنچنان که بایدوشاید امکانات جذابی ندارند، اما حداقل میتوان از آنها برای انتقال فایلهای مختلف استفاده کرد. برای این ترفند واتساپ کافی است یکی از مخاطبین را به یک گروه جدید دعوت کنید و سپس این مخاطب را حذف کنید. با این کار گروهی باقی میماند که تنها عضوش شما هستید و از این گروه میتوانید بهعنوان یک فضا برای ردوبدل کردن فایلها بهره ببرید.
ثبتنام برای استفاده از نسخه بتا
برای اینکه هرچه سریعتر ویژگیهای جدید واتساپ در دسترس شما قرار بگیرد، باید برای نسخهی بتای آن ثبتنام کنید. برای این کار، به پایین صفحه واتساپ در گوگل پلی مراجعه کنید و بر گزینهی I’m in ضربه بزنید. با این کار و سپس آپدیت کردن واتساپ، اپلیکیشن شما تبدیل به نسخه بتا میشود. هر وقت هم که خواستید از این نسخه خارج شوید و از نسخه معمولی استفاده کنید، در همین بخش بر گزینهی leave ضربه بزنید و فرایند قبلی را تکرار کنید. البته گاهی اوقات به دلیل پر شدن ظرفیت کاربران نسخه بتا، نمیتوان چنین کاری را انجام داد.
منبع: برنا