گزارش تصویری: چگونه از Power Automate برای خودکارسازی کارهای تکراری در دسکتاپ استفاده کنیم؟
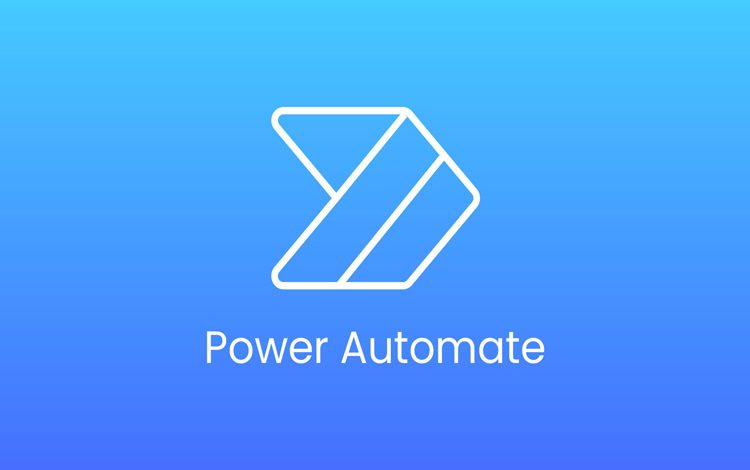
گزارش تصویری: چگونه از Power Automate برای خودکارسازی کارهای تکراری در دسکتاپ استفاده کنیم؟
آیا میدانستید وظایف تکراری که در ویندوز انجام میدهید، به راحتی قابل خودکارسازی هستند؟ خوشبختانه، ویندوز مجهز به ابزاری به نام Power Automate است که میتواند به شما در خودکار سازی برخی وظایف تکراری کمک کند.
در این مطلب، نحوه استفاده از ابزار Power Automate توضیح داده شده است.
Power Automate برای دسکتاپ چیست؟
Power Automate یک برنامه در ویندوز است که اقدامات ماوس و صفحهکلید را شبیهسازی میکند و به شما کمک میکند تا وظایف مختلف را در محیط دسکتاپ ویندوز خود خودکار کنید. وظایفی که میتوان به طور اتوماتیک انجام داد شامل سازماندهی و پشتیبانگیری از فایلها، استخراج دادهها از اسناد، وارد کردن دادهها به اسناد، جمعآوری اطلاعات از وبسایتها و مدیریت ایمیلها است.
چگونه یک وظیفه تکراری را در ویندوز خودکار کنیم؟
اگرچه استفاده کامل از Power Automate ممکن است پیچیده باشد، اما خودکارسازی وظایف ساده و تکراری میتواند آسان باشد. برای شروع، یک جریان (flow) ایجاد میکنید، اقدامات لازم را اضافه میکنید، آزمایشی انجام میدهید تا مطمئن شوید که همه چیز به درستی کار میکند و سپس در زمان نیاز، جریان را اجرا میکنید.
برای مثال، در این مطلب سناریویی ایجاد میکنیم که در آن یک سند Word باز شده، به PDF ذخیره شده و سپس به یک پوشه مشترک OneDrive منتقل میشود. این فرآیند میتواند برای افرادی که مسئول بروزرسانی اسناد هستند، بسیار مفید باشد.
۱. نصب و راهاندازی Power Automate
اگر از ویندوز ۱۱ استفاده میکنید، Power Automate احتمالا بهصورت پیشفرض نصب شده است. اما اگر این نرمافزار در سیستم شما نیست و یا از ویندوز ۱۰ استفاده میکنید، میتوانید آن را از صفحه فروشگاه مایکروسافت نصب کنید. پس از آن، میتوانید Power Automate را مستقیماً از منوی شروع باز کنید.
۲. ایجاد یک جریان (flow)
پس از راهاندازی Power Automate، باید یک جریان ایجاد کنید. برای این کار روی “جریان جدید” در گوشه بالا سمت چپ کلیک کنید.
نامی برای جریان انتخاب کرده و روی دکمه “ایجاد” کلیک کنید تا پنجره ویرایش جریان باز شود.
۳. افزودن اقدامات
حالا زمان آن است که جریان را با برخی اقدامات پر کنید. برای افزودن اقدام باز کردن فایل ورد، بخش “ورد” را در نوار کناری چپ گسترش دهید و روی اقدام “باز کردن ورد” دوبار کلیک کنید. سپس مسیر فایل سند را وارد کرده و آن را ذخیره کنید.
۴. تست و اجرای جریان
پس از تنظیم اقدامات، حالا زمان تست آن است تا مطمئن شوید همه چیز درست کار میکند. سند ورد را ببندید و سپس روی “پخش” کلیک کنید. اگر همه چیز به درستی اجرا شود، جریان شما آماده است.
با این دانش پایهای، شما میتوانید بیشتر با Power Automate آشنا شوید و جریانهای خود را برای بهبود کارهایتان ایجاد کنید. همچنین میتوانید زمانبندیهایی برای اجرای جریانهایتان تعیین کنید.






