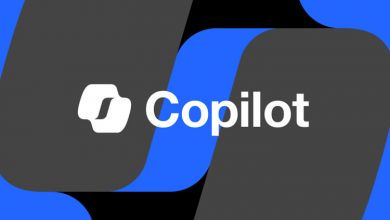آموزش: چگونه فایلها را در ویندوز پیدا کنیم؟

آموزش: چگونه فایلها را در ویندوز پیدا کنیم؟
کاربران معمولاً از مدیریت فایلها غفلت میکنند. زیرا فضای ذخیرهسازی زیادی در دسترس است. اما وقتی به فایلی نیاز داریم بهخصوص فایلی که مدتی است از آن استفاده نکردهایم، عبارت قدیمی یافتن سوزن در انبار کاه به ذهن میرسد! اگر چیز زیادی در مورد نام آن فایل به یاد نداشته باشیم اوضاع حتی بدتر هم میشود!
اما ناامید نباشید! ویندوز مجهز به ابزارهای لازم را برای ردیابی موارد جستجو است.ضمن اینکه برنامههای شخص ثالثی نیز برای جستوجو کردن وجود دارند.
پیش از شروع: نمایهسازی ویندوز
بهطور پیشفرض، ویندوز فایلها را فقط در چهار ناحیه رایانه شخصیتان فهرستبندی میکند: اسناد (Documents)، تصاویر (Pictures)، موسیقی (Music) و پوشههای دسکتاپ بهعلاوه هر زیرپوشه منشعب شده از آنها. اگر بخواهید در دیگر جاها نیز جستجو شود، میتوانید این را تغییر دهید.
• تنظیمات را از منوی Start باز کنید، سپس به Privacy & Security > Searching Windows بروید.
• در قسمت Find my files، احتمالاً خواهید دید که نوع کلاسیک جستجو بهطور خودکار انتخاب شده است. با انتخاب کلاسیک، میتوانید روی Customize search locations > Modify کلیک کنید تا با علامت زدن کادرهای مناسب، پوشههایی را بر فهرست مکانهای نمایهشده بیفزایید.
• همچنین، میتوانید به جای جستوجوی کلاسیک، Enhanced را برگزینید تا کل رایانه شما جستوجو شود. اما در نظر داشته باشید که مایکروسافت میگوید این کار میتواند بر مصرف CPU و عمر باتری تأثیر بگذارد و ممکن است از نظر برخی ارزشش را نداشته باشد.
پایینتر در همان صفحه، میتوانید پوشههای خاصی را از جستجو حذف کنید. اگر پوشههایی هستند که میدانید نیازی به جستجو ندارید، حذف کردنشان میتواند بر شتاب روند فهرستسازی و جستجو بیفزاید.
وقتی تصمیم گرفتید که ویندوز کدام پوشهها را فهرستبندی کند، آماده هستید که براستی، اندکی جستجو کنید.
اصول یافتن فایلها در ویندوز
جعبه یا نماد جستجو درست در نوار وظیفه و دقیقاً در سمت راست دکمه منوی Start وجود دارد که میتوان آن را برای شروع کردن جستجوی فایل به کار برد. فقط به اندازهای که نام فایل را به یاد میآورید تایپ کنید و نتایج بطور همزمان با تایپ ظاهر میشوند. اگر ترجیح دهید، میتوانید از کادر جستجویی که هنگام گشودن منوی Start دریافت میکنید نیز استفاده کنید.
هنگامی که شروع به تایپ میکنید، گفتمانی در ویندوز مطرح میشود و نشان میدهد چه چیزی را بهترین مورد مطابق میداند و سپس موارد بیشتری از تطابق را در زیر آن نمایان میشوند. بالاتر از بهترین مورد مطابق، مجموعهای از تبها با دستههای مختلفی از جمله اسناد، عکسها یا پوشهها خواهید یافت که اگر فوراً مورد مطابقی یافت نشد، میتوان از آنها برای محدود کردن جستجو استفاده کنید. با اتکا بر کلماتی که جستجو میکنید، ویندوز میتواند نتایج از وب و/یا منوی Start را قبل از فایلها اولویتبندی کند و بنابراین، میتوان به این فیلترهای اضافی نیاز داشت.
اگر تنها چیزی که میخواهید در دسترستان باشد برنامه کاربردی اخیراً نصبشده یا فایل اخیراً بازشده است، شاید اصلاً نیازی به جستجو نداشته باشید. روی دکمه منوی Start در نوار وظیفه کلیک کنید و در زیر عنوان Recommended، برنامههای کاربردی و فایلهای اخیراً در دسترستان را خواهید دید.
جستجوی فایلها در File Explorer (کاوشگر فایل)
برای جستجوهای پیشرفتهتر، File Explorer را بگشایید و از کادر جستجوی قرار گرفته در گوشه سمت راست بالا استفاده کنید. به این نکات توجه کنید:
• توجه داشته باشید که مکان شما در File Explorer مهم است: جستجو در پوشهای که اینک میبینید، همراه با زیرپوشههایی اجرا میشود. اگر میخواهید کل رایانه شخصیتان را جستجو کنید، ابتدا This PC را در قسمت مکانیابی (navigation) در سمت چپ فشار دهید. نام فایل مورد نظرتان را در کادر مورد جستجویتان تایپ کرده و Enter را بزنید. موارد مورد نظر و مشابه پس از یافتن روی صفحه ظاهر میشوند.
• اگر از نام کامل فایل اطمینان ندارید، میتوانید از نشان ستاره برای فرانویسه استفاده کنید تا هر ترکیبی از کاراکترها را نشان دهد. بنابراین جستجوی am* میتواند فایلهایی با نامهای “amstrad”، “america”و “am8811!g” را بازگرداند.
•همچنین میتوان از نشان پرسش برای فرانویسه تکحرفی استفاده کرد. با جستجو برای am؟ فایلهایی با نامهای “amy”، “amd” و “am3” برایتان ظاهر میشود.
• ترفند دیگر این است که اگر پسوند فایل را میدانید، بیفزایید. جستوجوی jpg .* را اجرا کنید و همه فایلهای JPEG موجود در پوشه فعلی را به همراه زیرپوشههای آن بازگردانید.
• عملگرهای بولی (Boolean) نیز پشتیبانی میشوند. برای مثال از samsung یا google برای مطابقت دادن برای هر دو، Samsung و google برای یافتن فایلهایی که هر دو کلمه در آن درج شدهاند یا “samsung not google” برای دریافت فایلهایی که نام آنها سامسونگ است اما گوگل نیست، استفاده کنید.
•اگر میخواهید نتایج جستجو بیشتر فیلتر شود، به دنبال گزینههای جستجو در بالای پنجره File Explorer بگردید. (شاید لازم باشد روی سه نقطه سمت راست کلیک کنید تا آن را بیابید.) روی آن کلیک کنید تا فهرستی از متغیرهای جستجوی مختلفی را که میتوان استفاده کرد دریافت شود. برای مثال، میتوان جستجو را بر اساس اندازه فایل یا آخرین ویرایش فایل محدود کرد (که میتواند بسیار مفید باشد اگر متاثر از نتایج شده باشید). همچنین گزینه File contents وجود دارد که اگر میخواهید ویندوز به دنبال موارد مطابق باشد، میتوانید از آن استفاده کنید – بسیار دقیقتر است اما بدیهی مینماید که زمان بیشتری میبرد.
کمک گرفتن از نرمافزارهای سودمند شخص ثالث
نرمافزارهای شخص ثالث فراوانی وجود دارند که آمادگی و تمایل به یاری رساندن به شما در جستجوها دارند. اگر چه ویژگیهایی که نشان میدهند بسیار شبیه است به آنچه در File Explorer خواهید یافت اما به گونهای ارائه شدهاند که میتوانند بدیهیتر به نظر برسد.
• Agent Ransack جستجوگر سریع فایل برای ویندوز است و با آن میتوان همزمان در نام فایلها و محتوای فایلها موارد مطابق را جستجو کرد. انتخاب مکانهای جستجو کاری بسیار آسان است و فرانویسهها و عملکردهای بولی نیز پشتیبانی میشوند.
•گزینه بعدی Everything است، که سبکترین و سادهترین ابزار جستجوی فایل برای ویندوز است که میتوانید پیدا کنید. (این برنامه میتواند بهعنوان برنامه کاربردی قابل حمل (portable) نیز مستقیماً از درایو یواسبی اجرا شود.) همچنین دارای مجموعهای از ویژگیهای پیشرفته است، از جمله گزینههایی برای تطبیق حروف بزرگ و کوچک در نام فایلها و امکان ذخیره جستجوها برای استفاده در آینده.
• SearchMyFiles از دیگر نرمافزارهای سودمند جستجوی رایگان است که ارزش استفاده کردن را دارد. علاوه بر نمایش سریع نتایج، پنل گزینههای جستجوی مناسب را نشان میدهد که میتوان مطابقت فایلهایتان را بر اساس اندازه، تاریخ و ویژگیهای فایل (مثل فقط خواندنی) محدود کرد و حتی برای یافتن فایلهای تکراری نیز مفید است.
• PowerToys Run از مایکروسافت میتواند تجربه جستجویی مشابه اسپاتلایت در مکاواس به شما بدهد. Alt + Space را بزنید تا کادر جستجو در مرکز صفحه نمایش داده شود و سپس نام فایل مورد نظر را تایپ کنید. برای مواقعی که باید در کوتاه ترین زمان به فایل خاصی برسید، این ابزار مفید است.