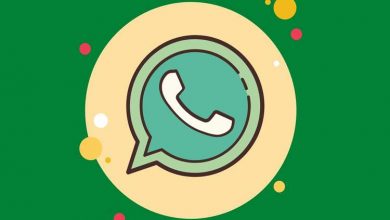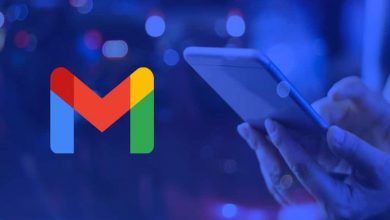جنجال خانواده متوفی برای استفاده از اثر انگشت برای باز کردن قفل گوشی

جنجال خانواده متوفی برای استفاده از اثر انگشت برای باز کردن قفل گوشی
این فتوا در پاسخ به درخواست اداره تشییع جنازه شهرداری کویت که درخواستهای بستگان متوفی را مبنی بر استفاده از اثر انگشت یا صورت متوفی برای باز کردن قفل گوشی وی صادر شده است.
روز جمعه بسیاری از رسانههای داخلی سند رسمی بخش فتوا را منتشر کردند که در آن پاسخی به اداره امور تشییع جنازه داده شده بود مبنی بر اینکه دسترسی به تلفن شخص متوفی برای حفظ حریم خصوصی وی به دلیل مواردی که وجود دارد جایز نیست.
در این فتوا توضیح داده شده است که در صورت لزوم، تلفن توسط قوه قضائیه یا مرجع صالح امنیتی بررسی شود.
این فتوا واکنشهای متفاوتی را در میان وبلاگنویسان کویتی در سایتها و شبکههای اجتماعی برانگیخت. برخی از غیرقابل قبول بودن دسترسی به حریم خصوصی متوفی حمایت کردند، در حالی که گروهی دیگر گفتند که باز کردن تلفن فرد متوفی برای به دست آوردن اطلاعات مهم مربوط به خانواده وی ضروری است.
یکی از وبلاگ نویسان نوشت: “آنها با متوفی عکس سلفی میگیرند و با وقاحت علیه حریم خصوصی او عصیان می کنند، متأسفانه در زمان ما دیگر هیچ قداستی برای مرده وجود ندارد.”
وبلاگنویس دیگری نیز نوشت: «برعکس، این درخواست منطقی به نظر میرسد زیرا ممکن است تلفن او حاوی سابقه سوابقی باشد که به دیگران بدهکار است و خانواده او ممکن است در جریان این بدهیها نباشند. فرد متوفی هم درباره بدهیهایش در وصیت نامه خود چیزی ننوشته است، پس قبل از دفن او این کار را بکنند.»