حل مشکل شناسایی نشدن آیفون توسط آیتونز
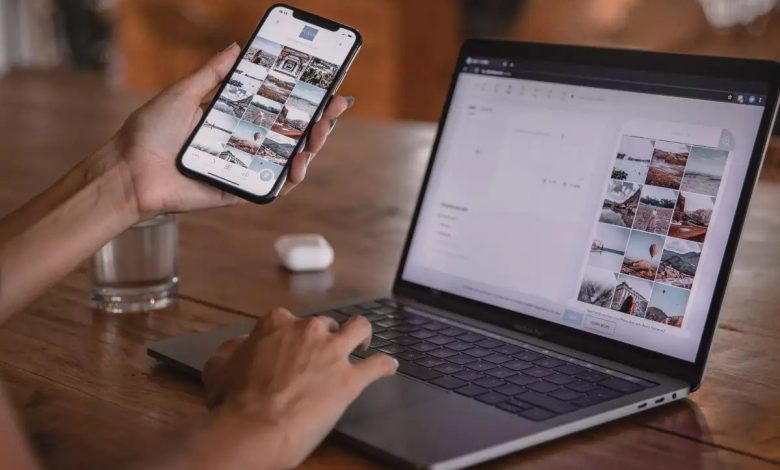
حل مشکل شناسایی نشدن آیفون توسط آیتونز
این مقاله در تاریخ ۱۴۰۱/۷/۱۶ با اضافهشدن روش رفع ارور 0xE8000065 در آیتونز و سایر برنامهها بهروز شد.
اپل به شما امکان میدهد آیتونز را با اتصال USB با آیفونتان همگامسازی کنید. در بیشتر مواقع، نباید مشکلی در ارتباط با شناسایی آیفون در آیتونز بهوجود بیاید؛ اما گاهی اوقات و بهندرت ممکن است آیتونز نتواند آیفون شما را بشناسد. این مشکل بهخصوص زمانی که برای اولینبار با آن مواجه میشوید یا عجله دارید، میتواند خستهکننده و گیجکننده باشد. در این مقاله، دلیل وقوع این مشکل و چگونگی حل آن را توضیح خواهیم داد.
عناوینی که در این مقاله خواهید خواند
- دلایل شناسایینشدن آیفون بهوسیلهی آیتونز
- بررسی مسائل اعتماد آیفون به دستگاههای خارجی
- بررسی گزارش سیستم برای کاربران مک
- نصب مجدد درایور USB اپل برای کاربران ویندوز
- حل مشکل 0xE8000065
دلایل شناسایی نشدن آیفون توسط آیتونز
در دنیای ارتباط بیسیم امروزی که بهطور فزایندهای در حال افزایش است، کاربران آیفون هنوز مجبورند هرازچندگاهی با کابل به رایانه خود وصل شوند. کاربران آیفون برای کارهایی مانند پشتیبانگیری از گوشی و انتقال سریع فایلهای حجیم باید گوشی را با کابل لایتنینگ به کامپیوتر متصل کنند تا سپس به آیتونز یا Finder درصورت استفاده از مک با macOS Catalina یا جدیدتر متصل شوند.
اگر آیتونز نتواند اتصال آیفون را تشخیص دهد یا خطای مرموز «0xE» دریافت کنید، نمیتوانید به آیتونز متصل شوید. همین امر هنگام استفاده از Finder در نسخههای جدیدتر macOS صدق میکند. درحالیکه برطرفکردن این موضوع ممکن است دشوار بهنظر برسد، رفع آن بسیار آسان است.
چند دلیل ابتدایی وجود دارد که ممکن است بهدلیل آنها آیتونز نتواند آیفون را شناسایی کند. مشکلات نرمافزاری یا مشکلات فیزیکی مانند کابل USB یا پورت معیوب در آیفون یا کامپیوتر میتوانند سبب این مشکل شوند. منبع مشکل هرچه باشد، مراحل عیبیابی ساده است و احتمالاً با دنبالکردن آنها خواهید توانست ارتباط بین آیفون با آیتونز را برقرار کنید.
چند عامل بسیار ساده وجود دارد که قبل از اینکه بهسراغ راهحلهای دیگری بروید، باید بررسی کنید:
- سالم و استاندارد بودن کابل
- سالمبودن پورتها در آیفون و کامپیوتر و پرنشدن پورت آیفون با گردوغبار و پرز
- آپدیتبودن اپلیکیشن آیتونز
- اطمینان از اینکه دستگاه iOS آنلاک و در صفحهی اصلی است. اگر اینطور نبود، اتصال آن را قطع و سپس دوباره وصل کنید. همچنین، مطمئن شوید که کابل کاملاً به آیفون و رایانه وارد شده باشد.
- راهحل سادهی دیگر راهاندازی مجدد آیفون و کامپیوتر است که مرحلهای پایه برای حل بیشتر مشکلات است. برای خاموشکردن دستگاه کافی است به تنظیمات آیفون بروید و در بخش General گزینهی Shut Down را انتخاب کنید. سپس دکمهی کناری آیفون را نگه دارید تا دستگاه مجدداً راهاندازی شود.
اگر هیچیک از دلایل یادشده ازجمله دلایل ارتباط برقرارنکردن بین آیفونتان و آیتونز نبود، باید دلایلی را بررسی کنید که درادامه به آنها اشاره میکنیم.
بررسی مسائل اعتماد آیفون به دستگاههای خارجی
گاهی اوقات وقتی آیفون خود را به رایانه وصل میکنید، در صفحهی اصلی پیامی میبینید که از شما میپرسد آیا به رایانه اعتماد دارید یا خیر. اگر Trust را انتخاب نکنید، با مشکل نمایش داده نشدن آیفون در آیتونز یا فایندر مواجه خواهید داشت. اگر در گذشته تصادفاً Don’t Trust را انتخاب کردهاید، نگران نباشید. برای حل این موضوع مراحل زیر را دنبال کنید:
- در تنظیمات آیفون، به General بروید و Transfer or Reset iPhone را انتخاب کنید. روی Reset زده و Reset Location & Privacy را لمس کنید.
- اکنون هنگامی که آیفون را دوباره به رایانه وصل کنید، این پیام را خواهید دید. اینبار حتماً روی Trust ضربه بزنید.
بررسی گزارش سیستم برای کاربران مک
اگر کاربر مک هستید و با مشکل اتصال آیفون به آیتونز یا فایندر مواجه شدهاید، باید گزارش سیستم را چک کنید.
- برای این کار کلید Option را نگه دارید و روی لوگو اپل در قسمت سمت چپ بالای صفحه کلیک کنید. سپس System Information یا System Report را انتخاب کنید. در پنجرهای که ظاهر میشود، USB را از فهرست سمت چپ
مقالهی مرتبط:
- آموزش انتقال فایل از آیفون به کامپیوتر (ویندوز و مک)
انتخاب کنید.
- اگر میبینید که گوشی شما در فهرست نمایش داده میشود؛ اما فایندر یا آیتونز آیفون را شناسایی نمیکنند، احتمالاً مشکل نرمافزاری دارید. سعی کنید macOS را بهروزرسانی کنید یا نرمافزارهای امنیتی شخص ثالث مانند برنامههای آنتیویروس را حذف کنید.
- اگر آیفون در قسمت USB نمایش داده نشد، ممکن است مشکل سختافزاری وجود داشته باشد. سعی کنید تلفن خود را به رایانه دیگری متصل کنید یا مجددا نکات گفتهشده دربارهی بررسی کابلها و پورتها را امتحان کنید.
نصب مجدد درایور USB اپل برای کاربران ویندوز
اگر از رایانه ویندوزی استفاده میکنید و هیچیک از مراحل گفتهشده جوابگو نبوده است، درایور USB آیفون میتواند باعث ایجاد این مشکل شده باشد. بنابراین، نصب مجدد درایور USB اپل ممکن است مشکل شما را برطرف کند. این راهحل برای زمانی مفید است که آیفون بههیچوجه به رایانه وصل نمیشود (نه فقط به آیتونز) :
- آموزش قفل گذاشتن روی برنامههای آیفون
- از هر راهی که آیتونز را دانلود کردهاید، ابتدا باید آیفون را از رایانه جدا کنید. قفل گوشی خود را باز کنید و مطمئن شوید که در صفحهی اصلی هستید.
- آیفون خود را دوباره به رایانه وصل کنید. اگر آیتونز باز شد، آن را ببندید.
اکنون بسته به روشی که آیتونز را دریافت کردهاید (از اپل یا مایکروسافت) و بسته به نسخه ویندوز ادامه مراحل را طی کنید:
اگر ویندوز ۱۰ و ۱۱ دارید و آیتونز را از مایکروسافت استور دانلود کردهاید:
- دراینصورت، نصب مجدد درایور Apple Mobile Device USB آسانتر است. برای انجام این کار، روی دکمه Start کلیکراست و سپس Device Manager را انتخاب کنید.
- به پایین بروید تا قسمت Portable Devices را ببینید. این بخش را باز کنید و بهدنبال آیفونتان بگردید. پسازآن، روی آیکون آن کلیکراست و گزینهی Update driver را انتخاب کنید. در پنجرهای که ظاهر میشود، Search automatically for updated driver software را انتخاب کنید.
- پس از نصب، آیتونز را باز کنید و ببینید که آیا آیفون را تشخیص میدهد یا خیر. اگر هنوز مشکل وجود داشت، برنامه را کاملاً حذف و دوباره نصب کنید.
اگر آیتونز را از سایت اپل دانلود کردهاید:
- دکمهی ویندوز و R را فشار دهید یا پنجره فایل اکسپلورر را باز کنید و در بالای پنجره، عبارت زیر را در نوار آدرس وارد کنید و اینتر بزنید:
%ProgramFiles%Common FilesAppleMobile Device SupportDrivers
- در پنجرهای که باز میشود، روی usbaapl64.inf یا usbaapl.inf کلیکراست و Install را انتخاب کنید.
- درحالیکه ممکن است فایلهای دیگری با نام مشابه را ببینید، فقط باید فایلی را نصب کنید که به پسوند inf. ختم میشود. اگر نمیتوانید پسوند فایل را ببینید، تب View را در بالا باز کنید و File name extensions را تیک بزنید.
- پس از اتمام نصب، آیفون را جدا و کامپیوتر را مجدداً راهاندازی کنید. سپس، آیفون خود را دوباره وصل و آیتونز را اجرا کنید تا ببینید آیا آیفون را تشخیص میدهد یا خیر.
رفع ارور 0xE8000065 در آیتونز و برنامههای مدیریت آیفون
ارور 0xE8000065 از آن دسته خطاهایی است که کاربران آیفون از قدیم با آن درگیر بودند. اما بهتازگی این خطا بخصوص در بین کاربران ایرانی و به دفعات زیاد مشاهده شده است و هنگامی که این خطا ظاهر شود، هیچ کاری نمیتوان با آیتونز و سایر برنامههای مدیریت آیفون انجام داد.
با یک سرچ کوچک با انبوهی از گزارشها مربوط به این ارور و روشهای پیشنهادی که شامل همان دلایل شناسایینشدن آیفون بهوسیلهی آیتونز که ابتدای مقاله به آن اشاره کردیم، هستند، مواجه میشوید. این ارور که بهطور کاملتر به شکل iTunes could not connect to this iPhone because an unknown error occurred (0xE8000065) پس از اتصال کابلی گوشی در آیتونز نمایش داده میشود و حتی ممکن است برای اپهای طرف سومی مانند iMazing , iTools و … هم مشکل ایجاد کند، نشانگر وجود مانعی برای اتصال آیفون به کامپیوتر است.
نکته اینجا است که در چند وقت اخیر کاربران بیشتری از این ارور شکایت کردهاند؛ درحالیکه پیشتر میتوانستند بهراحتی به آیتونز متصل شوند؛ بنابراین این احتمال که مشکل ناگهانی از پورتهای USB یا کابل آیفون یا BIOS آپدیت نشده یا … باشد، کمی غیرمنطقی بهنظر میرسد. به شما پیشنهاد میکنیم پیش از انجام سایر موارد معمول برای مشکلات اینچنینی ابتدا مطمئن شوید که نرمافزارهای تغییر آیپی روی کامپیوتر و آیفونتان متصل نیستند، با این کار به احتمال زیاد موفق به حل مشکل میشود. اگر این راهحل برایتان جواب نداد هر بار روی یکی از دستگاهها (آیفون یا کامپیوتر) نرمافزارهای تغییر آیپی مطمئن خود را فعال کنید و سعی کنید به یک سرور ثابت و پرسرعت متصل باشید.
با این روش مشکل حل خواهد شد درغیر اینصورت باید روشهای زیر را امتحان کنید:
- آیفون و کامپیوتر را ریاستارت کنید.
- آیفون را به آخرین نسخه iOS آپدیت کنید.
- آیتونز را آپدیت کنید.
- کابل آیفون را عوض کنید.
- پورتهای مختلف را امتحان کنید.
- به یک کامپیوتر دیگر متصل شوید.
- آیتونز و تمام اپهای Apple را از کنترل پنل پاک کرده و نسخه اخیر هر یک را مجددا نصب کنید.
- به Device Manager بروید و هر کنترلری را که در زیر بخش Universal Serial Bus controllers قرار دارد Uninstall کنید.
- نرمافزارهای امنیتی و آنتیویروس را موقتا غیرفعال کرده یا آنها را بهروز کنید.
- آپدیتهای اخیر ویندوز را نصب کنید.
- بررسی کنید که آیا از آخرین نسخه Bios استفاده میکنید یا خیر. آپدیت Bios برای کاربران عادی توصیه نمیشود؛ زیرا نصب ناقص آن میتواند سیستم شما را با مشکلات جدی مواجه کند.
***
امیدواریم این آموزش برایتان مفید بوده باشد. اگر دلیل دیگری از دلایل شناسایینشدن آیفون در آیتونز را میشناسید یا در انجام مراحل گفتهشده با مشکل مواجه شدهاید، آن را با ما و کاربران newslan در میان بگذارید.






![ویجتهای صفحه قفل اندروید ۱۵ بهنمایش درآمدند [تماشا کنید]](https://newslan.ir/wp-content/uploads/2024/04/d988db8cd8acd8aad987d8a7db8c-d8b5d981d8add987-d982d981d984-d8a7d986d8afd8b1d988db8cd8af-dbb1dbb5-d8a8d987d986d985d8a7db8c_66208321dc96e-390x220.jpeg)
